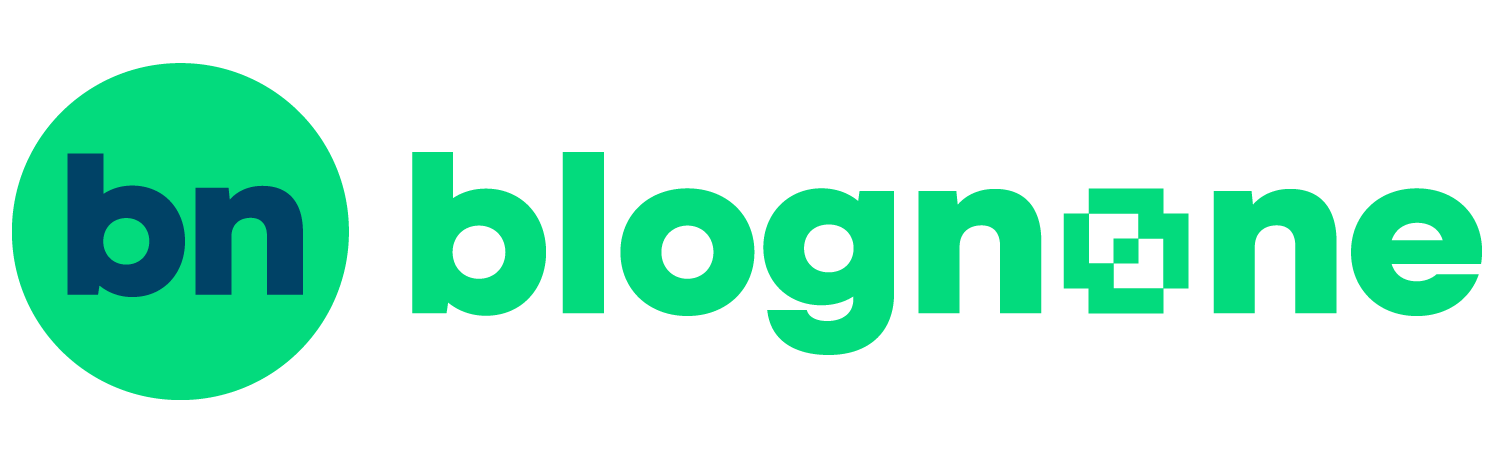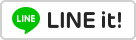ไม่ว่าจะเป็นเรื่องงาน การดูหนัง ฟังเพลง หรือแม้แต่การเล่นเกมนั้น หากเราเจอฉากหรือภาพที่ถูกใจบนหน้าจอ ก็อยากจะบันทึกเก็บเอาไว้ หรือแบ่งปันให้คนที่รู้จักนั้นได้ร่วมชมด้วย ก็ต้องมีการเซฟหน้าจอ หรือที่เรียกง่าย ๆ ว่า แคปหน้าจอ ซึ่งจะทำให้เรานั้นสามารถบันทึกภาพเพื่อนำมาส่งต่อ หรือไปใช้ในการทำงาน หลายคนอาจจะต้องเข้าแอปที่มีมากับเครื่อง ซึ่งทำให้เสียเวลารวมทั้งจังหวะที่เล็งไว้ให้หายไป เพราะฉะนั้นลองมาดู วิธีแคปหน้าจอโน๊ตบุ๊คและคอม ง่าย ๆ ทั้ง Windows และ Mac ที่สามารถทำได้เลย ไม่ต้องง้อแอป ซึ่งจะทำยังไงได้บ้างนั้น ไปดูกันเลย

วิธีแคปหน้าจอโน๊ตบุ๊คและคอม
สำหรับ วิธีแคปหน้าจอโน๊ตบุ๊คและคอม ไม่ว่าจะเป็นระบบ Windows หรือ Mac นั้นสามารถทำได้ง่าย ๆ โดยไม่ต้องพึ่งแอปเลย เพราะสิ่งที่ต้องเตรียมนั้นก็มีอยู่ติดกับโน๊ตบุ๊ค หรือใช้งานร่วมกับคอมอยู่แล้วนั่นก็คือ คีย์บอร์ด นั่นเอง เพียงแค่กดปุ่มฟังก์ชันบนคีย์บอร์ด เพียงเท่านี้ก็สามารถแคปหน้าจอได้ทันที ประหยัดเวลา ทำได้ทันที ไม่ต้องเข้าแอปให้เสียงช่วงจังหวะเวลาที่ต้องการอีกต่อไป โดยระบบ Windows และ Mac นั้นก็มีวิธีในการกดที่แตกต่างกันออกไป โดยจะต้องกดแบบไหนกันบ้าง ไปดูกันเลย
แคปหน้าจอโน๊ตบุ๊ค แคปหน้าจอคอม ระบบ Windows
1. แคปหน้าจอทั้งหมด
ปุ่ม Print Screen Capture คือปุ่มสำหรับแคปหน้าจอที่อยู่ในคีย์บอร์ด ส่วนมากจะเป็นคีย์บอร์ดขนาด Full size เพราะให้ปุ่มกดมาครบ ๆ โดยตัวปุ่มจะมีการสกรีนตัวอักษรที่แตกต่างกันไป ส่วนใหญ่จะใช้ PrtScn, PrntScrn และ Print Scr แต่สำหรับบางรุ่นก็จะไปใช้เป็นโลโก้แทน เช่นกรรไกร หรือ กรอบสี่เหลี่ยม
ซึ่งวิธีใชงานก็ง่ายมาก ๆ เพียงแค่ กดลงไปหนึ่งที ก็จะเป็นการเซฟภาพจากหน้าจอให้แล้วเรียบร้อย ส่วนคีย์บอร์ดที่มีขนาดเล็กลงไป หากไม่มีปุ่ม Print Screen ก็ต้องอาศัยกด ปุ่ม Fn เพิ่มด้วย ซึ่งการกดคีย์ลัดนี้ก็สามารถตั้งค่าให้กดคู่กับปุ่มอะไรก็ได้ตามที่เรานั้นถนัด จากนั้นจึงไปเปิด โปรแกรมรูปภาพหรือโปรแกรมแชทต่าง ๆ แล้วทำการ Paste เพื่อวางรูปภาพลงไป ก็จะได้รูปหน้าจอที่เรานั้นต้องการ
2. แคปหน้าจอเพียงบางส่วน
สำหรับวิธีนี้จะเป็นการแคปหน้าจอที่เราสามารถเลือกส่วนของภาพได้ตามต้องการ อยากได้แค่นิดเดียว หรือเกือบเต็มรูปก็ทำได้เลยตามใจ โดยการกดนั้นก็ทำง่าย ๆ ด้วยการกด 2 ปุ่มพร้อมกันก็คือ Alt + PrtScn สำหรับคีย์บอร์ดที่มีปุ่ม Print Screen มาให้ ส่วนใครที่ใช้คีย์บอร์ดที่ไม่มีปุ่มนี้มาก็ต้องกดพร้อมกัน 3 ปุ่ม นั่นก็คือ Alt + Fn + ปุ่มที่ตั้งค่าไว้ จากนั้นจึงไปเปิด โปรแกรมรูปภาพหรือโปรแกรมแชทต่าง ๆ แล้วทำการ Paste เพื่อวางรูปภาพลงไป เป็นอันเสร็จสิ้น
3. แคปหน้าจอแล้วรูปถูกบันทึกอัตโนมัติ
วิธี 2 ข้างต้นที่กล่าวมานั้นเราจะต้องมีโปรแกรมอื่นมาเพื่อเซฟรูป แต่ใครที่อยากให้รูปนั้นเมื่อแคปแล้วจะเซฟอัตโนมัติทันทีนั้นก็ต้องใช้วิธีนี้เลย นั่นก็คือ Windows Key + PrntScrn สำหรับคีย์บอร์ด Full size และเช่นเดิม หากคีย์บอร์ดไม่มีปุ่ม PrntScrn ก็ให้กด Windows Key + Fn + ปุ่มที่ตั้งค่าไว้ เพียงเท่านี้ก็จะส่งภาพไปอยู่ในโฟลเดอร์ที่ชื่อว่า ScreenShorts เรียบแล้ว โดยวิธีการเข้าไปที่โฟลเดอร์นั้นก็สามารถเข้าไปที่ This PC > Pictures > ScreenShorts ก็จะเห็นรูปที่แคปมาเรียบร้อย
4. Snip & Sketch ฟีเจอร์ที่ติดมากับตัวเครื่อง
ไม่ว่าจะเป็นโน๊ตบุ๊คหรือคอมพิวเตอร์ระบบ Windows นั้น จะมีฟีเจอร์ที่ติดมาด้วย มีชื่อว่า Snip & Sketch โดยฟีเจอร์นี้จะมีอยู่ใน Windows 10 ขึ้นไป มาพร้อมกับความสามารถที่กำหนดพื้นที่ในการแคปหน้าจอได้อย่างอิสระ ทั้งแบบทั้งหน้าจอหรือจะแค่บางส่วนก็ได้ โดยการเรียกใช้ฟีเจอร์นี้ขึ้นมาก็ให้กด Windows key + Shift + S ก็จะปรากฏหน้าต่าง Snip & Sketch ขึ้นมา พร้อมกับเครื่องมือในการใช้งานที่เลือกได้ 4 แบบ ได้แก่
- Rectangular แคปหน้าจอเป็นรูปทรงสี่เหลี่ยม
- Windows แคปหน้าจอตามโปรแกรมที่เปิดไว้
- Fullscreen แคปแบบเต็มหน้าจอ
- Freeform แคปหน้าจอแบบอิสระ
เมื่อแคปเสร็จแล้วจะมีหน้าต่างเด้งขึ้นที่มุมขวาล่าง สามารถปรับแต่งภาพได้ตามต้องการ ซึ่งเมื่อทำเสร็จสามารถเลือกโฟลเดอร์ที่จะจัดเก็บได้อีกด้วย

แคปหน้าจอโน๊ตบุ๊ค แคปหน้าจอคอม ระบบ Mac
1. แคปหน้าจอทั้งหมด
สำหรับการแคปหน้าจอทั้งหมดของ Mac นั้นก็ทำได้ง่าย ๆ เพียงแค่กดปุ่ม Shift + Command + 3 บนคีย์บอร์ดพร้อมกัน เมื่อทำสำเร็จภาพที่ถูกแคปจะขึ้นมาที่มุมหน้าจอ เมื่อรูปตัวอย่างนี้หายไปจะเป็นการเซฟรูปที่ Desktop แบบอัตโนมัติ ส่วนใครที่อยากแก้ไขก่อนนั้นก็ให้กดที่ตัวรูป และทำการแก้ไขได้ทันที
2. แคปหน้าจอบางส่วน
ส่วนการแคปหน้าจอเพียงแค่บางส่วนนั้น ให้กดปุ่ม Shift + Command + 4 พร้อมกัน แล้วเคอร์เซอร์จะเปลี่ยนเป็นรูปเป้า สามารถเลื่อนเคอร์เซอร์ไปตามส่วนของภาพที่เราต้องการได้ เมื่อได้ภาพที่ตั้งใจแล้ว ก็ให้ปล่อยเมาส์หรือแทร็คแพด ตัวรูปภาพที่ถูกแคปจะเด้งขึ้นที่มุมจอ เมื่อหายไปจะได้รับการเซฟแบบอัตโนมัติ และเช่นเคยสำหรับคนอยากแก้ไขรูปก็กดรูปที่มุมจอ และทำการแก้ไขได้เลย
3. แคปหน้าจอเฉพาะหน้าโปรแกรม
ใครที่ชอบการแคปภาพจากหน้าโปรแกรมต่าง ๆ เลยนั้น ก็สามารถทำได้ง่าย ๆ จากเครื่อง Mac โดยการกด Shift + Command + 4 + Space Bar พร้อมกันทั้ง 4 ปุ่ม เคอร์เซอร์จะเปลี่ยนเป็นรูปกล้อง ลากไปที่หน้าโปรแกรมที่ต้องการ และคลิก เมื่อทำสำเร็จจะมีรูปออกมาที่มุมหน้าจอเช่นเดิม สามารถรองรับการแก้ไขได้ทันที หรือจะปล่อยไว้จนหายไปเพื่อบันทึกอัตโนมัติ ก็ทำได้ตามใจชอบ

และนี่ก็คือ วิธีแคปหน้าจอโน๊ตบุ๊คและคอม ง่าย ๆ ทั้ง Windows และ Mac ที่จะทำให้ไม่ต้องเสียเวลาในการเข้าแอปต่าง ๆ เพื่อให้ได้จังหวะภาพที่ต้องการ สามารถเลือกได้ทั้งแบบแคปเต็มหน้าจอหรือแค่ส่วนที่ต้องการก็ทำได้เช่นกัน ใครที่อยากได้การแคปรูปบนจอทั้งโน๊ตบุ๊คและคอมพิวเตอร์ ก็ลองไปทำตามกันได้ รับรองเลยว่าโลกของการแคปจะเปลี่ยนไปตลอดกาลอย่างแน่นอน