
ความเดิม:
- ริวิว Windows 7 ตอนที่ 1 - ข้อมูลทั่วไปและประวัติความเป็นมาของ Windows 7
- รีวิว Windows 7 ตอนที่ 2 - สเปกฮาร์ดแวร์ขั้นต่ำ, 64 บิท และ Taskbar อันใหม่
สำหรับตอนที่ 3 จะกล่าวถึงส่วนติดต่อผู้ใช้อื่นๆ นอกเหนือจาก Taskbar ได้แก่ Start Menu และการจัดการหน้าต่าง
ในรีวิวตอนที่ 2 ผมเขียนถึง Taskbar อันใหม่ ซึ่งมีชื่อเรียกเล่นๆ ว่า "Superbar" ว่าทำหน้าที่ 3 อย่าง ได้แก่ เรียกโปรแกรมให้ทำงาน (launching), สลับหน้าต่าง (switching) และแจ้งเตือนข้อมูลที่สำคัญ (notifying)
แม้ว่า Taskbar จะเป็นส่วนติดต่อผู้ใช้ที่สำคัญมากของวินโดวส์ ถึงขนาดว่าผู้ใช้วินโดวส์ทุกคนจะต้องอยู่กับมันไปตลอดตั้งแต่เปิดเครื่องจนปิดเครื่อง แต่ Taskbar ไม่ใช่หนทางเดียวที่เราใช้ทำงาน 3 อย่างข้างต้น ในวินโดวส์ยังมีวิถีทางอื่นๆ ที่ช่วยให้เราทำงานอย่างเดียวกันได้โดยไม่ต้องพึ่ง Taskbar เช่น กด Alt+Tab (หรือ Flip 3D) เพื่อสลับหน้าต่าง (switching) เป็นต้น
สำหรับงาน "เรียกโปรแกรม" (launching) เจ้า Taskbar ของ Windows 7 ปรับปรุงเพิ่มเติมจาก Vista ทำให้เราสามารถเรียกโปรแกรมได้จากไอคอนที่ปักหมุดไว้ใน Taskbar ได้โดยตรง ช่วยให้เราเข้าถึงโปรแกรมที่ใช้บ่อยได้ง่ายขึ้น อย่างไรก็ตาม การเข้าถึงโปรแกรมทั้งหมดที่ติดตั้งไว้ในวินโดวส์ก็ยังต้องพึ่งพามิตรสหายเก่าอย่าง Start Menu อยู่ดี
ย้อนอดีต Start Menu
Start Menu เป็นเพื่อนสนิทชิดใกล้กับ Taskbar เพราะถือกำเนิดขึ้นใน Windows 95 เหมือนกัน แม้ว่าทั้งคู่จะทำงานร่วมกันมานาน แต่วิวัฒนาการของ Start Menu กลับมีไม่เยอะนักเมื่อเทียบกับ Taskbar
หน้าที่หลักของ Start Menu คือ รวมรายการโปรแกรมทั้งหมดที่ติดตั้งไว้ในเครื่องเพื่อให้เรียกใช้ได้สะดวก หน้าที่รองคือรวมรายการคำสั่ง/ตัวเลือกอื่นๆ ที่ใช้บ่อย เช่น ตั้งค่า (Settings), ปิดเครื่อง (Shut Down) เป็นต้น Start Menu รุ่นแรกสุดมีหน้าตาดังภาพด้านล่าง
ไมโครซอฟท์ใช้ Start Menu แบบนี้ตั้งแต่ Windows 95 เรื่อยมาจนถึง Windows XP ซึ่งมี Start Menu แบบใหม่เพิ่มเข้ามา หลังจากนั้นไมโครซอฟท์จึงเรียก Start Menu แบบเก่าว่า "คลาสสิค"
Start Menu ประสบความสำเร็จมากพอๆ กับ Taskbar เผลอๆ อาจจะมากกว่าด้วยซ้ำ ไมโครซอฟท์เองก็ใช้ปุ่ม Start เป็นธีมหลักในการทำตลาด Windows 95 (ภาพประกอบ, วิดีโอประกอบ) ถ้าลองก้มลงไปมองบนคีย์บอร์ดที่พิมพ์อยู่ ถ้าไม่ได้ใช้แมคและคีย์บอร์ดไม่เก่าเกินไป ควรจะเห็นปุ่ม Start อยู่ระหว่าง Alt และ Ctrl นี่ก็เป็นมรดกทางวัฒนธรรมอันหนึ่งของปุ่ม Start
จุดอ่อนของ Start Menu แบบคลาสสิคจะเกิดขึ้นเมื่อติดตั้งโปรแกรมเยอะๆ จนเมนูยาวมากๆ ทำให้การเรียกโปรแกรมทำได้ช้าเพราะผู้ใช้ต้องกวาดสายตามองหาโปรแกรมที่ตัวเองต้องการ (จากโปรแกรมจำนวนมากมาย) เสียก่อนจึงคลิกเพื่อสั่งให้ทำงานได้ ไมโครซอฟท์แก้ปัญหานี้ด้วย Start Menu ของ XP ที่มี 2 คอลัมน์
Start Menu ยุคที่สองปรับเปลี่ยนจากยุคแรกดังนี้
- ย้ายคำสั่งสำคัญๆ เช่น Control Panel, Run, Search ไปไว้ในคอลัมน์ที่สองด้านขวา พร้อมทั้งเพิ่ม "สถานที่" พวก My Documents, My Computer เข้ามาใน Start Menu ด้วย
- คอลัมน์ด้านซ้ายมือเอาไว้แสดงรายชื่อโปรแกรม แต่แสดงเฉพาะโปรแกรมที่ใช้บ่อย (วินโดวส์จะคำนวณให้เองว่าโปรแกรมไหนใช้บ่อย หรือจะสั่งปักหมุดไว้เองก็ได้) ถ้าต้องการแสดงรายการโปรแกรมทั้งหมด แบบเดียวกับ Windows 95 ให้คลิกที่ลิงก์ All Programs ด้านล่างสุด
ทั้ง Start Menu ยุคที่สองและแถบ Quick Launch ใน Taskbar ช่วยให้เราเข้าถึงโปรแกรมที่ใช้บ่อยได้ง่ายกว่าเดิม อย่างไรก็ตามมันเป็นแค่การแก้ปัญหาเฉพาะหน้า เพราะมันช่วยเฉพาะโปรแกรมที่ใช้บ่อยเท่านั้น ถ้าเราต้องการเรียกโปรแกรมที่ไม่ได้อยู่ใน Start Menu หน้าแรก และเครื่องติดตั้งโปรแกรมไว้เยอะ สถานการณ์จะเป็นเช่นเดียวกับ Start Menu แบบคลาสสิค
ผู้ใช้วินโดวส์หลายคนไม่ชอบ Start Menu แบบใหม่นี้ (ผมคนนึงล่ะ) ซึ่งไมโครซอฟท์ยินยอมให้เปลี่ยนกลับไปใช้ Start Menu แบบคลาสสิคได้
ในยุค Vista ไมโครซอฟท์ปรับเปลี่ยน Start Menu อีกครั้ง หน้าตาสีสันอาจต่างออกไปแต่ในเชิงการทำงานแล้ว ยังเป็นเหมือนกับ XP
สิ่งที่ Start Menu ของ Vista ต่างไปจาก XP คือ
- เพิ่มช่องค้นหาเข้ามาด้านล่างของ Start Menu
- ตรง All Programs ไม่ใช่เมนูแบบเก่าอีกแล้ว เมื่อกดแล้ว คอลัมน์ด้านซ้ายมือจะแสดงเป็น treeview แทนเมนู
การเพิ่มช่องค้นหาเข้ามาเป็นไปตามกระแสนิยมของ Desktop Search ในยุคนั้น ช่วงปี 2004-2005 ช่วงที่กูเกิลกำลังรุ่งเรือง แนวทางการใช้ search เริ่มได้รับความนิยมแทนการคลิกไล่ไปทีละเมนู กูเกิลออก Google Desktop ที่มีความสามารถในการค้นหาไฟล์และโปรแกรมในเครื่อง กระแสนี้ลามไปถึงระบบปฏิบัติการคู่แข่งอย่าง Mac OS X ที่เพิ่ม Spotlight เข้ามา เช่นเดียวกับโครงการ Beagle ของ GNOME (ในภายหลังใช้ Tracker แทน)
ตอนแรกไมโครซอฟท์ออก MSN Desktop Search เป็นส่วนเสริมของ Windows XP โดยมากับชุด MSN Toolbar (ภายหลังเปลี่ยนชื่อเป็น Windows Desktop Search) พอมาถึงยุคของ Vista มันถูกผนวกรวมเข้ากับระบบปฏิบัติการโดยตรง สามารถเรียกใช้ได้จาก Start Menu และช่องค้นหาใน Windows Explorer
ช่อง Search ใน Start Menu ช่วยแก้ปัญหาหาโปรแกรมไม่เจอได้อย่างมีประสิทธิภาพ เพราะเป็นการเปลี่ยนแนวทางจากการเปิดเมนูแล้วกวาดสายตา มาเป็นการพิมพ์เพื่อค้นหา อย่างไรก็ตาม โดยส่วนตัวผมคิดว่าระบบการค้นหาของ Vista ยังทำได้ไม่ดีนัก (หาไม่ค่อยเจอ เป็นปัญหาในระดับ implementation) โดยเฉพาะอย่างยิ่งเมื่อเทียบกับคู่แข่งลักษณะเดียวกันอย่าง Spotlight
Start Menu ใน Windows 7
Start Menu ของ Windows 7 แทบไม่ต่างจาก Vista

Default Start Menu ของ Windows 7
การเปลี่ยนแปลงของคอลัมน์ฝั่งขวามือ มีดังนี้
- คำสั่ง/สถานที่บางอันถูกตัดออกไป เช่น Network, Recent Items และมีคำสั่งที่เพิ่มเข้ามา คือ Devices and Printers
- รวมปุ่มปิดเครื่องกับปุ่มล็อคหน้าจอเป็นปุ่มเดียว การกดปุ่มหมายถึง Shut down ไม่ใช่ Sleep เหมือนกับ Vista
ดูเผินๆ คอลัมน์ฝั่งซ้ายมือหน้าตาเหมือนเดิมทุกประการ แต่ถ้าสังเกตดีๆ บางโปรแกรมจะมีลูกศรอันเล็กๆ สีดำต่อท้าย ถ้าเอาเมาส์ไปชี้จะเห็นเมนู มันคือ Jump List นั่นเอง

Jump List
Jump List เป็นฟีเจอร์ใหม่ของ Windows 7 เป็นส่วนเสริมที่ทำให้ Taskbar และ Start Menu แบบใหม่ทำงานได้มีประสิทธิภาพมากขึ้น ตอนนี้เราสามารถเรียก Jump List ได้สองวิธี
- คลิกขวาที่ไอคอนบน Taskbar
- เอาเมาส์ไปชี้บนโปรแกรมใน Start Menu
สิ่งที่อยู่ในเมนู Jump List แตกต่างกันออกไปในแต่ละโปรแกรม ตัวอย่าง Jump List ของโปรแกรมที่ติดมากับ Windows 7 มีดังนี้
- IE8 - เว็บที่เข้าบ่อย (frequent), คำสั่งเปิดแท็บใหม่ และเปิดเว็บในโหมด InPrivate (ดูภาพด้านบนประกอบ)
- Windows Media Player - เพลงที่เล่นบ่อย, เล่นเพลงทั้งหมดใน playlist และกลับไปยังหน้า playlist
- Sticky Note - สร้างโน้ตแผ่นใหม่
- Notepad, WordPad, Windows Media Center, Paint, Windows Explorer - เอกสารล่าสุด (recent) เหมือนกับที่อยู่ในเมนู File ของโปรแกรมเหล่านี้
เท่าที่ผมใช้งาน Windows 7 มาตั้งแต่รุ่น Beta พบว่า Jump List เป็นฟีเจอร์ที่มีประโยชน์มาก เพราะมันช่วยดึงเอาคำสั่งที่ใช้บ่อยในแต่ละโปรแกรมออกมาให้เรียกได้สะดวกขึ้น แนวทาง "ดึงคำสั่งที่ใช้บ่อย" ออกจากเมนูที่ซับซ้อน และนำแสดงให้เห็นได้ง่ายนั้นเริ่มมาแรงวินโดวส์และโปรแกรมของไมโครซอฟท์รุ่นหลังๆ เช่น Windows Explorer ใน Vista และ Windows Live Messenger ในช่วงหลัง ซึ่งซ่อนแถบเมนูเอาไว้และแสดงปุ่มคำสั่งแทน หรือ Ribbon ของ Office 2007 ก็อยู่ในแนวทางนี้เช่นกัน
โปรแกรมแต่ละตัวต้องสนับสนุน Jump List ด้วยจึงจะดึงพลังของ Windows 7 ได้อย่างเต็มที่ ซึ่งจุดนี้ต้องรอผู้พัฒนาโปรแกรมแต่ละเจ้าปรับโปรแกรมให้มี Jump List (โปรแกรมที่มากับ Windows 7 หลายๆ ตัวยังไม่รองรับ เช่น Snipping Tools) เชื่อว่าใช้เวลาไม่นานนักครับ
ผมใช้โปรแกรมบน Windows 7 ไม่เยอะ แต่โปรแกรมที่สนับสนุน-ไม่สนับสนุน Jump List มีดังนี้ ถ้าใครมีข้อมูลของโปรแกรมอื่นๆ เพิ่มลงในคอมเมนต์ได้เลย
- สนับสนุน: Windows Live Messenger 2009, VLC, uTorrent, Chrome 4.0 (Dev), FileZilla, Adobe Reader 9 (หลายตัวสนับสนุนเพียงฟีเจอร์ Recent ของ Jump List)
- ไม่สนับสนุน: Firefox, OpenOffice, Windows Live Photo Gallery, Gimp, Skype
ประเด็นอื่นๆ ของ Start Menu
ถ้าดูใน Taskbar Property จะเห็นว่า Start Menu แบบคลาสสิคถูกถอดออกไปจาก Windows 7 เรียบร้อยแล้วครับ ถ้าใครอยากได้ต้องลงโปรแกรมเพิ่มเติมกันเอง (ลองดู Classic Start Menu และ SevenClassicStart ทั้งสองตัวเป็นแชร์แวร์) แต่อย่าเพิ่งตกใจไป ในฐานะที่ผมอยู่ในกลุ่มที่ชอบ Start Menu คลาสสิคมากกว่า หลังจากใช้ Start Menu ของ Windows 7 แล้ว ผมพบว่าตัวเองลืม Start Menu แบบคลาสสิคไปเลย

เหตุผลเป็นเพราะ
- ระบบค้นหาของ Windows 7 พัฒนาจาก Vista มาก หาอะไรก็เจอ ทำงานเร็ว ถ้าใช้คล่องๆ แทบไม่ต้องกดเข้าไปที่ All Programs เลย ถ้าเทียบกับ Spotlight ถือว่าความสามารถเท่ากัน แถมทำงานเร็วกว่าเล็กน้อย (เทียบกับ Spotlight บน Leopard)
- Jumplist ช่วยให้เข้าถึงเอกสารหรือคำสั่งที่ใช้บ่อยได้ง่ายขึ้น

โดยสรุปแล้ว พัฒนาการของ Start Menu ของ Windows 7 แม้จะดูไม่มาก แต่ก็ทำให้ Start Menu สมบูรณ์ครบถ้วนยิ่งขึ้น เมื่อนำข้อดี Start Menu กับ Taskbar แบบใหม่มารวมกัน บอกได้เลยว่าการเรียกใช้โปรแกรมบน Windows 7 ง่ายและสะดวกกว่าวินโดวส์รุ่นก่อนๆ มาก
ของแถม
เผื่อบางคนสนใจว่าโปรแกรมที่มากับ Windows 7 มีอะไรบ้าง ผมจับภาพหน้าจอของ Start Menu มาฝากครับ
- เมนูชั้นนอกสุด
- Accessories
- Accessories / Tablet PC และ Windows PowerShell
- Accessories / Ease of Access และ System Tools
- Games และ Maintemance
การจัดการหน้าต่าง
ชื่อ "Windows" มาจากการทำงานแบบ "หน้าต่าง" ดังนั้นการรีวิว Windows 7 โดยไม่พูดถึง "การจัดการหน้าต่าง" ก็คงเป็นรีวิวที่ไม่สมบูรณ์นัก
รูปแบบการทำงานของ "หน้าต่าง" ในระบบปฏิบัติการตระกูลวินโดวส์ นับตั้งแต่ Windows 95 เป็นต้นมาแทบไม่มีการเปลี่ยนแปลงเลย แต่การทำงานข้างใต้กลับเปลี่ยนไปอย่างมาก ใน Vista ไมโครซอฟท์เพิ่มตัวจัดการหน้าต่างตัวใหม่ชื่อ Desktop Window Manager (DWM) ซึ่งมีความสามารถด้านกราฟฟิกที่ทันสมัยหลายอย่าง เช่น การแสดงผลแบบ composite โดยใช้ DirectX และพึ่งการประมวลผลของ GPU ซึ่งเป็นเทคโนโลยีลักษณะเดียวกับ Quartz Compositor ของ Mac OS X และ Xgl/AIGLX บนลินุกซ์ ผลก็คือหน้าต่างใน Vista มีเอฟเฟกต์สวยงาม แสดงภาพ thumbnail ของหน้าต่างได้ และใช้ลูกเล่นอย่าง Flip 3D ได้ในตัว
ระบบจัดการหน้าต่างของ Windows 7 ในทางเทคนิคแล้วไม่มีอะไรต่างจาก Vista แม้แต่น้อย (นี่เป็นจุดสังเกตหนึ่งที่สนับสนุนแนวคิด "Vista คือแพลตฟอร์ม" ที่ผมเสนอไปในรีวิวตอนแรก) สิ่งที่ต่างคือลูกเล่นเล็กๆ น้อยๆ ของการควบคุมหน้าต่างเท่านั้น ลูกเล่นเหล่านี้ไม่มีอะไรพิสดาร แต่มันช่วยให้ชีวิตของเราใน Windows 7 สะดวกราบรื่นขึ้นมาก
Aero Snap
ฟีเจอร์ใหม่ของ Windows 7 ออกมาเพื่อตอบสนองหน้าจอแบบ widescreen โดยเฉพาะ ผมเชื่อว่าแทบทุกคนคงเคยเปิดสองหน้าต่างพร้อมกันอย่างละครึ่งจอ เพื่อเปรียบเทียบข้อมูลระหว่างสองหน้าต่างมาแล้ว (จะมีประโยชน์มากเวลาแปลเอกสาร) Windows 7 ช่วยจัดการเรื่องนี้ให้อัตโนมัติด้วย Aero Snap
การใช้งาน Aero Snap ทำได้ง่ายโดยลากหน้าต่างไปชิดขอบซ้ายหรือขวาของหน้าจอ เมื่อเคอร์เซอร์ของเมาส์ชนขอบจอ วินโดวส์จะแสดง "เงา" ของหน้าต่างที่ถูกขยายเต็มครึ่งจอให้เห็น ถ้าปล่อยเมาส์ หน้าต่างจะถูกปรับขนาดให้ชิดขอบจอด้านนั้นโดยอัตโนมัติ แต่ถ้าลากเมาส์ถอยออกมาจากขอบ จะเป็นการยกเลิก Aero Snap


วิธีที่ง่ายกว่าการลากเมาส์คือใช้ปุ่มลัดบนคีย์บอร์ดครับ ไมโครซอฟท์สร้างปุ่มลัดใหม่เพื่อการนี้โดยเฉพาะ ถ้าต้องการจัดหน้าต่างชิดซ้าย กดปุ่ม Win+ลูกศรซ้าย เช่นเดียวกันถ้าชิดขวาก็กด Win+ลูกศรขวา ถ้าอยากยกเลิก ปรับหน้าต่างให้เท่าขนาดเดิม ก็กด Win+ลูกศรในทางตรงข้าม ผมลองแล้วพบว่าการใช้คีย์บอร์ดปุ่มลัดนี้ทรงประสิทธิภาพมาก
หมายเหตุ: ถ้าต่อจอนอกด้วย การลากหน้าต่างไปชนขอบด้านขวาของจอที่ 1 หรือขอบด้านซ้ายของจอที่ 2 จะใช้ Aero Snap ไม่ได้ เพราะวินโดวส์ถือว่าทั้งสองจอเป็นจอเดียวกัน ทางออกคือใช้ปุ่มลัดข้างต้น
นอกจากนี้เรายังสามารถลากหน้าต่างขึ้นชนขอบบนของจอ เพื่อขยายเต็มจอ (maximize) ได้ (ปุ่มลัด Win+ลูกศรชี้ขึ้น) ส่วนการปรับขนาดหน้าต่าง (resize) โดยลากขอบบนหรือขอบล่างของหน้าต่างไปชนขอบจอด้านใดด้านหนึ่ง จะเป็นการขยายหน้าต่างให้เต็มจอเฉพาะในแนวตั้งด้วย

ฟีเจอร์เล็กๆ พวกนี้เหมือนไม่มีอะไรแปลกใหม่ แต่เชื่อผมเถอะครับว่าถ้าใช้เป็นแล้วจะทำให้เราควบคุมหน้าต่างได้ง่ายขึ้นมาก โดยเฉพาะคนที่ชอบเปิดโปรแกรมทิ้งไว้เยอะๆ เปิดหลายหน้าต่างพร้อมๆ กัน ยิ่งใช้ประโยชน์ได้อย่างเต็มที่
Aero Shake
อันนี้เป็นลูกเล่นสนุกจริงๆ ของไมโครซอฟท์ ถ้าลองลากหน้าต่างใดหน้าต่างหนึ่งเคลื่อนที่ไปมาเร็วๆ ถือเป็นการย่อหน้าต่างทั้งหมดลงสู่ Taskbar (ทำซ้ำอีกครั้งเพื่อคืนสถานะเดิม) ไม่ค่อยมีประโยชน์นักแต่เหมาะอย่างยิ่งสำหรับการเล่นโชว์เพื่อนครับ (วิดีโอสาธิตการทำงานของ Aero Shake บน YouTube)
Aero Peek
ฟีเจอร์เล็กๆ อีกอันหนึ่ง ซึ่งมาแทนที่ปุ่ม Show Desktop ที่เคยอยู่ในแถบ Quick Launch ถ้าสังเกตขอบด้านขวามือสุดของ Taskbar จะเห็นปุ่มใสๆ อยู่ปุ่มหนึ่ง ปุ่มนี้ถ้าคลิกลงไปถือเป็นการย่อหน้าต่างทั้งหมดเพื่อแสดงเดสก์ท็อป (กดอีกครั้งเพื่อคืนสถานะเดิม) แต่ในหลายๆ กรณีเราต้องการเพียงแค่ "เหลือบมอง" (peek) ว่าเดสก์ท็อปของเรามีอะไรอยู่บ้าง เราไม่จำเป็นต้องคลิกบนปุ่มนี้ แค่นำเคอร์เซอร์ไปชี้ไว้ก็พอ วินโดวส์จะแสดงเพียงแค่ "เงา" ของหน้าต่างที่เปิดอยู่ในเห็น

ถ้าใครไม่ชอบฟีเจอร์นี้ สามารถปิดได้โดยคลิกขวาบนปุ่มนี้ แล้วเอา Peek at desktop ออก

Thumbnail Previews
ฟีเจอร์ที่คล้ายๆ กับ Aero Peek แต่ใช้กับหน้าต่างที่เปิดอยู่บน Taskbar คือ Thumbnail Previews ฟีเจอร์นี้มีมาตั้งแต่ Vista แต่พอมาเจอกับ "Superbar" ก็พัฒนาตัวเองไปมากขึ้น
เมื่อเอาเคอร์เซอร์ไปชี้บน thumbnail ของหน้าต่างบน Taskbar วินโดวส์จะแสดง "peek" ของหน้าต่างนั้นเพียงหน้าต่างเดียว

ในบางโปรแกรมที่สนับสนุน อาจเพิ่มปุ่มควบคุมพิเศษลงใน thumbnail ได้ด้วย ตัวอย่างคือ Windows Media Player ที่มีปุ่มควบคุมการเล่นเพลง

กรณีของหน้าต่างที่มีแท็บ สามารถแสดงแท็บทั้งหมดใน thumbnail แทนที่จะเป็นหน้าต่างได้ ตัวอย่างคือ IE8

จากภาพข้างบน ผมเปิด IE8 เพียงหน้าต่างเดียว แต่ภายในมี 2 แท็บ ซึ่ง Thumbnail Previews จะแสดงเหมือนกับมี 2 หน้าต่าง
แนวคิดนี้เป็นการมองเว็บเพจแต่ละหน้าเป็นวัตถุ (object) เพียงตัวหนึ่ง ไม่ว่ามันจะอยู่ในแท็บหรือหน้าต่างไหน เมื่อมองผ่าน Thumbnail Previews แล้ว มันก็มีค่าเป็นเว็บเพจหนึ่งหน้า และ IE8 จะแสดงเว็บเพจทุกหน้าที่เปิดอยู่ ตอนนี้เบราว์เซอร์ที่สนับสนุนฟีเจอร์นี้มีเพียง IE8 เท่านั้น
ในรีวิวของ Windows 7 Beta ผมคิดว่าฟีเจอร์นี้ของ IE8 เป็นเรื่องดี แต่พอใช้มาสักพักจนตอนนี้ ผมชักเริ่มไม่แน่ใจแล้วว่าแบบไหนดีกว่ากัน ระหว่างแนวทาง object ของ IE8 กับแนวทางหนึ่งหน้าต่าง หนึ่งภาพที่ใช้ในเบราว์เซอร์ตัวอื่นๆ เพราะเอาเข้าจริง หลังการถือกำเนิดของแท็บในเบราว์เซอร์ หลายๆ คนรวมถึงผมด้วยเริ่มชินกับการสลับเว็บเพจด้วยแท็บในเบราว์เซอร์ มากกว่าการสลับเว็บเพจด้วย Taskbar (ตามแนวทางของ IE8) ไปแล้ว
จำนวนของ thumbnail ที่แสดงผ่าน Thumbnail Previews ผมเข้าใจว่าขึ้นกับความละเอียดของหน้าจอ บนหน้าจอขนาด 1280x800 ผมทดลองแล้วเปิดได้มากที่สุด 10 หน้าต่าง เมื่อเปิดหน้าต่างที่ 11 จะกลายเป็นรายชื่อหน้าต่างทั้งหมด (เหมือนกับวินโดวส์รุ่นก่อนๆ) แทน thumbnail

การจัดการหน้าต่างที่เปิดอยู่ผ่าน Thumbnail Previews ก็ทำได้เช่นกัน เราสามารถปิดหน้าต่างที่เปิดอยู่ได้ โดยไม่ต้องคลิกที่หน้าต่างนั้นเลย แค่เอาเมาส์ไปชี้บน thumbnail จะมีปุ่ม x ที่คุ้นเคยโผล่ขึ้นมา บน thumbnail ยังสามารถคลิกขวาเพื่อเปิดเมนู maximize/minimize/move ได้แบบเดียวกับวินโดวส์รุ่นก่อนๆ

สรุป
ในทางเทคนิคและสไตล์แล้ว Windows 7 ไม่ต่างจาก Vista แม้แต่น้อย หน้าตาของหน้าต่างยังใช้ธีม Aero Glass เช่นเดิม
แต่ในแง่การใช้งาน Windows 7 เปลี่ยนแปลงวิธีการเรียกโปรแกรมและการจัดการหน้าต่างไปอย่างมาก ไม่ว่าจะเป็น Taskbar, Start Menu หรือการจัดการหน้าต่างแบบใหม่ ดังนั้นการเปลี่ยนมาใช้ Windows 7 อาจต้องปรับความคุ้นเคยกันสักเล็กน้อย แต่ถ้าถามว่าคุ้มไหม ผมตอบได้เลยว่าลำพังแค่นี้ก็คุ้มค่าแก่การอัพเกรดเป็น Windows 7 แล้วครับ
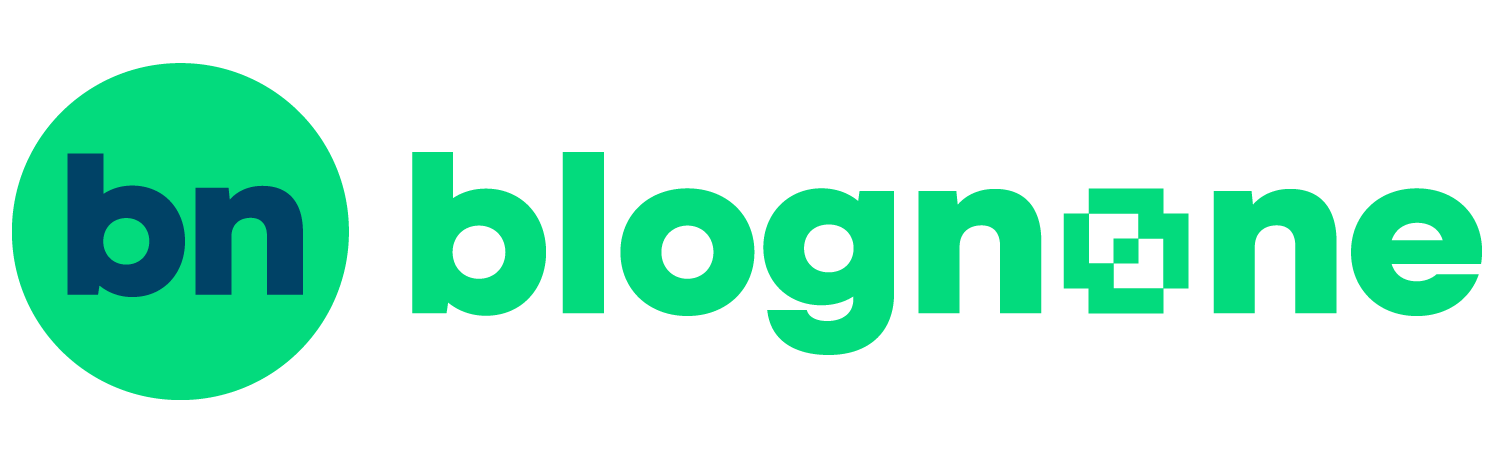





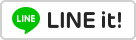



Comments
อืมม
ผมชอบมากเลย ฟังก์ชั่น Aero Snap เนี่ย ประโยชน์หลายอย่าง
ตอนต่อไปจะพูดถึงเรื่องอะไรครับ
Pitawat's Blog :: บล็อกผมเองครับ
เช่น ลอกการบ้านเพื่อน
โพยไว้ซ้าย พิมพ์ด้านขวา
ผมตั้งใจว่าจะเป็นด้าน appearance อื่นๆ และ Windows Explorer ครับ
งามมากกกกกกกก
++
อยากได้ราคา ของ win7 ทั้งหมดคับ ผมกับเพื่อนๆ กำลังวางโครงการ จะซื้อกัน
ขอรายละเอีย Family Pack เป็นพอเศษ หน่อยนะคับ มีแววจะได้ไช้ใหม
ขอบคุงคราบบบบ
Family Pack ยังไม่มี plan ขายนอก US คับ
การเปลี่ยนแปลงของคอลัมน์ฝั่งขวามือ มีดังนี้
•คำสั่ง/สถานที่บางอันถูกตัดออกไป เช่น Network, Recent Items และมีคำสั่งที่เพิ่มเข้ามา คือ Devices and Printers
อันนี้ของผมพบว่ายังมี Network อยู่นะครับ ถ้าหมายถึงว่าที่กล่าวมาตัดทิ้งไปหาเปิดขึ้นมาไม่ได้แล้วนะครับ
แล้วก็เพิ่มเติมปุ่มลัด Aero Snap ครับ ผมอ่านพลาดหรือเปล่าไม่แน่ใจว่ามี WinKey + up, WinKey + down, WinKey + right, WinKey + left แต่ที่จริงแล้วมี WinKey + Shift + up อยู่ด้วยนะครับ เป็นการขยายแนวตั้ง
The Phantom Thief
ผมหมายถึง default configuration น่ะครับ
Review ได้ดีมากครับ ติดตามอ่านตอนต่อไปอยู่ครับ (ถ้ายังมีเขียนต่อ)
ตอนนี้ใช้ freesnap แทนจัดหน้าต่างซ้ายขวา
ใช้ macro แทนการใช้ key ลัดต่างๆ
ส่วนการ search ลอง vista start menu แล้วไม่ค่อย work เท่าใหร่
ลองลง aero shake แล้วก็ไม่ค่อยได้ใช้ครับ
ถ้าใช้ Win 7 คงจะประหยัดโปรแกรมเหล่านี้ไปเยอะ แฮะๆ
สิ่งที่ขัดใจผมมากของ start menu คือ มันกด windows->u->u เพื่อปิดเครื่องไม่ได้นี่แหละ
iPAtS
iPAtS
Win->right->enter
ถ้าตั้งปุ่มดีฟอลต์เป็น sleep ก็
Win->right->right->u
เวลาจอไม่ติดช่วยได้ดีเลย
ไม่พูดเรื่อง Documents, Pictures, Music ที่ Start Menu ด้วยหรอครับ ว่ามันต่างกับ Vista ที่เป็นการเปิดจาก Libraries
เรื่อง paint, Wordpad ที่หน้าตาเปลี่ยนไป
แล้วก็เรื่อง Windows Meeting Spaces ของ Vista ไม่มีใน Windows 7
ปล.ดูเหมือน Review จะยังขาดอะไรหลายๆอย่างนะ เอะหรือว่ามันมีแค่นี้จริงๆ
Ooh
เอ่อ นี่เพิ่งตอนที่ 3 เองครับ ใจเย็นนิดนึง
มีทั้งหมดกี่ตอนครับ ขยันจริงๆ
อย่าลืม Calculator ด้วย อันนี้แจ่มมาก :-D
ขอบคุณ mk ครับ
เขียนได้ละเอียดจริงๆ
เห็นแล้วยังเหนื่อยแทนครับ
เสนอว่า พอจบตอนแล้ว mk บอกหน่อยก็ดีว่าตอนหน้าจะเป็นเรื่องอะไร
แฟนๆจะได้รออย่างใจจดจ่อ (ฮา)
ปัญหาคือผมก็ยังคิดไม่ออกครับ (ฮา) คือมีไว้ในใจอยู่แล้วว่าทั้งหมดจะเขียนเรื่องอะไรบ้าง แต่ยังเอามาแบ่งลงตอนไม่ค่อยถูก
ด้วยความสัตย์จริง IE8 64bit ก็ไม่สนับสนุน Jumplist
ปล. inPrivate ของ IE8 ทำได้ดีกว่า Private Browsing ของ Firefox นะ มันไม่ต้องปิดหน้าต่างเก่าก่อน
My FingerSports Site
Jusci - Google Plus - Twitter
เหมือนอ่านการ์ตูนจบไปตอนนึง มันส์หยดติ๋งๆ เลย ^^
เทคโนโลยีไม่ผิด คนใช้มันในทางที่ผิดนั่นแหละที่ผิด!?!
เทคโนโลยีไม่ผิด คนใช้มันในทางที่ผิดนั่นแหละที่ผิด!?!
อยากจะบอกว่าระหว่างปุ่ม ctrl + alt มันคือปุ่ม Windows ไม่ใช่ปุ่ม start นะ =___= แต่กดแล้ว start เมนูโผล่
ผมใช้ keyboard ของไมโครซอฟท์ ปุ่มนี้ มีโลโก้ของ Windows กับคำว่า Start ครับ
รุ่นปัจจุบันคงเรียกปุ่ม Windows กันหมดแล้วล่ะครับ (คีย์บอร์ด MS ล่าสุดที่ซื้อมาก็ไม่มีเขียนว่า Start นะครับ ... ก็สองสามปีแล้วน่ะนะ)
ถ้าอ้างอิงตามคู่มือ Windows XP ของผมที่แถมมาในกล่อง (หรือจะกด F1 เอาก็ได้) เค้าก็เรียกปุ่มนี้ว่า "Windows key" นะครับ
มันคือปุ่ม "windows" มีไว้เพื่อกดเรียก "start menu"
และรวมกับปุ่มอื่นเพื่อเรียก command ของ windows คับ
สวยงาม ลูกเล่นเยอะแยะมากมาย แต่กลับกลายเป็นว่าเราต้องเรียนรู้ที่จะใช้มัน หรือว่าต้องพยายามคิด หาวิธีว่าจะใช้มันทำอะไรดี ตัวอย่างเช่น Thumbnail Previews บน Taskbar กลายเป็นว่าเราต้องไปนั่งจ้องว่าจะเปิดใช้หน้าต่างอันไหน แล้วจึงคลิก เลยต้องเป็นทำงานสองต่อ สู้แบบเห็นแล้วคลิกครั้งเดียวไม่ได้
ฟังก์ชั่นเยอะแยะ ซับซ้อน พาลจะปวดหัวซะงั้น ทุกวันนี้ใช้วิสต้า ก็ไม่ได้ใช้ลูกเล่นอะไรของมันครบซะที สำหรับผมแล้ว หลักๆขอให้มันเสถียรและความปลอดภัยเป็นที่ดีก็พอแล้ว
(ความคิดเห็นส่วนตัวน่ะครับ)
@atvoila
ผมว่า Thumbnail Preview นี่แหละที่ควรจะมีมาตั้งนานแล้ว เพราะเบื่อมากๆ เวลาเปิด Browser หลายๆ หน้าต่าง แล้ว Title Bar มันเหมือนกันหมด ต้องมาคลิกดูทีละตัวว่าจะปิดตัวไหน พอมี Preview มา ก็จิ้มปิดได้เลย
สิ่งใหม่ๆมาเรื่อย และผู้ใช้ต้องเรียนรู้ที่จะใช้มันตลอดเวลาครับ ไม่เช่นนั้นป่านนี้ก็ยังคงเป็น Windows 3.11 อยู่ครับ
Russia is just nazi who accuse the others for being nazi.
someone once said : ผมก็ด่าของผมอยู่นะ :)
ครั้งแรกที่ผมใช้ 7 Beta ก็รู้สึกแบบเดียวกันครับ พอใช้ไปสักพักแล้วถึงค่อยเข้าใจ อันนี้แนะนำว่าลองใช้เองดีกว่า
คนส่วนมากกลัวการเปลี่ยนแปลงครับ ซึ่งผมว่ามันก็ไม่ผิดนะ ตอนสมัย 98 => XP ยังเคี่ยวกันแทบแย่
The Phantom Thief
uTorrent กับ FileZilla ก็สนับสนุน Jump List แล้วเหรอครับ ผมเพิ่งกด Update เป็น Version ล่าสุดก็ยังไม่เห็นมี หรือผมต้องใช้ Beta?
Yume Nikki
uTorrent ผมใช้ 1.8.3 build 15772 มี Recent ครับ
ส่วน FileZilla นี่รอบนี้ลองแล้วไม่ขึ้นแหะ เดี๋ยวไปลองให้อีกรอบครับ
Mozilla Firefox 3.5.3 ของผมขึ้น Recent ด้วยน่ะครับ ที่ไหนบทความบอกว่ามันไม่สนับสนุน Jump List นี้คือส่วนไหนหรือครับ
กับตรงบทความ Start Menu น่าจะบอกว่าปรับปุ่ม Power button action สามารถปรับเปลี่ยนรูปแบบได้ซึ่งทำให้ลดครหาอย่าง Vista ที่ตั้งค่าเป็น standby มา
ขอบคุณคีย์ลัด Aero Snap
<@mOkin>ไม่รู้โลกกว้างไป หรือใจฉันแคบลง<mOkin/>
Firefox 3.5.3 ของผมไม่มีครับ
Vista ของผมเปลี่ยนได้นะ
ถ้าใครเคยใช้ gnomenu จะรู้สึกว่า การแสดงผล win7 menu คล้ายกันนะครับ ตรงที่เป็นลักษณะ คล้าย treeview ซึ่ง ขนาด icon ค่อนข้างเล็ก ทำให้ การเปิดค่อนข้างทำได้ลำบาก ไปนิดนึง การปรับแต่งก็อย่างที่ทราบ ใช้ windowz ไม่มีสิทธิ์ ปรับอะไรมากนัก ถ้า มี sp ออกมาแก้ไขตรงส่วนนี้จะดีมาก ว่าจะให้ user เลือกการแสดงผล program file menu แบบ popup หรือ treeview ดี ถ้าใครมีความสามารถ ถ่ายทอดเรื่องราวได้ ช่วยบอกทาง ms ด้วยนะครับเพื่อการพัฒนา
Outlook 2010 ก็สนับสนุน Jumplist ครับ ส่วน iTunes 9 นี่สนับสนุนปุ่มบน Thumbnail Preview แบบ Windows Media Player ด้วย
:-)
เพิ่มเติมให้อีกโปรแกรมครับ foobar2000 ก็มีปุ่มบน Thumbnail Preview เหมือนกัน
Version ไหนน่ะครับ ผมเพิ่ง Update เป็น 0.9.6.9 เมื่อกี๊เลย ก็ยังไม่เห็นมี
EDIT: อ่อ ต้องลง Component เพิ่มนี่เอง
Yume Nikki
แถมให้
http://wintense.com/plugins/foo_w7shell
ขอบคุณครับ หลังๆ ผมไม่กล้าใช้ iTunes ละมันหน่วงมาก
ขอบคุณสำหรับรีวิวครับ รายละเอียดเยอะและวิเคราะห์ได้น่าสนใจมากๆ
ผมเองก็ใช้ Windows 7 ตัวจริง (หรือเปล่าก็ไม่ทราบ ที่เป็น build 7600 ได้มาจากโครงการ MSP) มาได้สักพักแล้ว อ่านรีวีวนี้ไป ลองเล่นตามไปด้วย ^^
ขอสารภาพว่ายังไม่เคยใช้ Vista จริงๆ เลยสักครั้ง กระโดดจาก XP มา 7 เลย เลยรู้สึกตื่นเต้นกับฟีเจอร์ใหม่ๆ พอสมควร
ทีชอบและใช้จริงๆ ก็มี Instant search, Aero peek และ Aero snap
เพิ่งรู้สึกจริงๆ จังๆ ว่า user interface ที่ดี ช่วยให้ชีวิตดีขึ้นเยอะเลย ทำให้เราไม่ต้องคลิกเมาส์มากเกินจำเป็น
Simply, fast & reliable :)
ผมว่าผมเพิ่งเข้าใจความตั้งใจ M$ เรื่อง Preview Desktop with Aero Peek นะครับ ก่อนหน้านี้ก็งงๆ อยู่เหมือนกันว่าจะ Preview ไปทำไม? ถ้าจำเป็นส่วนมากดูแล้วมันต้องทำอะไรสักอย่างด้วยเช่นก็อบไฟล์ เปิดไฟล์ ซึ่ง Preview ไปก็ทำไม่ได้ ต้องกดลงไปอยู่ดี
แต่พออ่าน Comment นี้ปุ๊บ เกิดซนเล่นฟังก์ชั่นนี้ขึ้นมา แล้วก็คุ้นๆ กับสิ่งที่เกิดขึ้นครับ ใครอ่านถึงนี่แล้วลองทำตามดูว่าคิดถึงอะไรบ้างไหม? ผมทำแล้วผมนึกถึง Dashboard ของ Mac ขึ้นมาเลย ต่างกันที่รายนี้ใช้โชว์ไว้ตลอดเวลา มีอะไรทับก็ทำให้ใสจะได้มองเห็นเสีย แต่รายนู้นเค้าให้เอามาวางทับ
ถ้ามันมีแค่ CPU Meter กับ Weather ก็คงไม่ค่อยได้สนใจเท่าไหร่หรอกครับ นานๆ ดูทีก็ได้ แต่พอมี Tweetz มาอยู่ด้วยนี่รู้สึกจะใช้แล้วคุ้ม มันร้องทีก็โยนเมาส์ไปขวาล่าง จบข่าว >_<
The Phantom Thief
good review
ปกป้อง | เฟสบุ๊ก | ทวิตเตอร์
วันนี้ลองติด Safari 4.0.3 มัน preview tab ได้ด้วยแฮะ
iPAtS
iPAtS
อยากได้ Classic menu ที่มีช่อง Search (แบบว่าบ้าของเก่า)
ไม่มีอะไรในกอไผ่นอกจาก...หน่อไม้ | @kezuke | Facebook
ใครเป็นแบบผมบ้างครับ ใช้แล้วมันช้า ไม่รู้ว่าเป็นที่อะไร
กดปุ่ม switch ภาษาจาก ไทย เป็น อังกฤษ จะใช้เวลา ประมาณ 2 วินาที ถึงจะเปลี่ยนได้
ซึ่งนานมาก
ใครทราบแนะนำทีครับ (Windows7)
เป็นเช่นกันครับ ไม่ทราบสาเหตุ... แต่มักจะเป็นตอนใช้งานเครื่องหนัก ๆ
Acting Reporter & My Elder Brother Blog
เป็นครับ ผมเครื่องเก่าละเลยไม่ได้เอ๊ใจอะไร บางทีภาษาที่พิมพ์เปลี่ยนแต่ภาษาที่ taskbar ไม่ยอมเปลี่ยนตาม(บางครั้ง)
{$user} was not an Imposter
เป็นเหมือนกันครับ ผมยิ่งพิมพ์เร็วๆ เวลาผสมคำอังกฤษกับไทย บางทีมันก็เปลี่ยนภาษาให้เราไม่ทัน
ต้องคอย BackSpace ตลอดเวลาเปลี่ยนภาษาที = ="
ผมก็เคยเป็นครับ ต้องไปเปลี่ยน Language for non-Unicode programs ให้เป็นไทยครับหายเลย ซึ่งปกติผมไม่เคยเปลี่ยนให้มันเป็นไทยเลยปล่อยมันไว้แบบนั้น
Russia is just nazi who accuse the others for being nazi.
someone once said : ผมก็ด่าของผมอยู่นะ :)
"ตรง All Programs ไม่ใช่เมนูแบบเก่าอีกแล้ว เมื่อกดแล้ว คอลัมน์ด้านขวามือจะแสดงเป็น treeview แทนเมนู"
จากหัวข้อ Start Menu ของ Vista. น่าจะเป็นด้านซ้ายมือนะครับ (ถ้าจำไม่ผิด)
แก้แล้วครับ เซนส์ด้านทิศทางของผมดูจะมีปัญหาแหะ
ไม่ชอบที่สุดคงเป็น All Programs อยู่ด้านล่างของ Start menu เพราะเวลาต้องการไปคลิกคำสั่งอื่น
ลากผ่านมันทีไรจะเด้งขึ้นมากวน เลยต้องปรับให้หน้าตาเป็นแบบเก่าสุดทุกที
kurtumm
เพิ่ม delay ไว้หน่อยสิครับ
แต่จริงๆส่วนมากพิมพ์เอาน่าจะเร็วกว่า
{$user} was not an Imposter
delay มันก็เยอะอยู่แล้วนะครับ
The Phantom Thief
ตามนั้นครับ delay มันเยอะอยู่แล้ว เอา mouse ไปวางตั้งนานกว่ามันจะขึ้นมาครับ ผมชอบรอไม่ไหวต้อง click เอาเอง ที่บอกว่าเร็วคงไปใช้โปรแกรมปรับแต่งเอาแล้วมันเร็วมากกว่าครับ เห็นมาเยอะ - -
Russia is just nazi who accuse the others for being nazi.
someone once said : ผมก็ด่าของผมอยู่นะ :)
เพิ่งรู้เลยจริงๆ นะเนี่ย ว่าวางเมาส์ไว้เฉยๆ มันก็ขึ้น เพราะผมคลิกเองตลอดเลย เหอๆ
iPAtS
iPAtS