
ความเดิม:
- ริวิว Windows 7 ตอนที่ 1 - ข้อมูลทั่วไปและประวัติความเป็นมาของ Windows 7
- รีวิว Windows 7 ตอนที่ 2 - สเปกฮาร์ดแวร์ขั้นต่ำ, 64 บิท และ Taskbar อันใหม่
- รีวิว Windows 7 ตอนที่ 3 - ว่าด้วย Start Menu และการจัดการหน้าต่าง
ตอนที่ 4 เป็นเรื่องของส่วนติดต่อผู้ใช้อื่นๆ และ Windows Explorer ครับ
ผมใช้บทความ 2 ตอน (ตอนที่ 2 และ 3) อธิบายถึงความเปลี่ยนแปลงที่สำคัญที่สุดของ Windows 7 นั่นคือ Taskbar และระบบการจัดการโปรแกรม/หน้าต่างไปแล้ว คราวนี้เรามาดูรายละเอียดของส่วนติดต่อผู้ใช้อื่นๆ กันบ้าง
Personalize
ของใหม่กิ๊งอีกอย่างใน Windows 7 คือระบบธีม ลองคลิกขวาบนเดสก์ท็อปแล้วเลือก Personalize จะพบหน้าจอดังภาพ
ถ้าใครเคยใช้ลินุกซ์มาจะร้องอ๋อทันที เพราะมันคือระบบจัดการธีมแบบเดียวกับของ GNOME ความแตกต่างอยู่ที่องค์ประกอบย่อยของธีม ซึ่งธีมของ Windows 7 ประกอบด้วย 3 อย่าง ดังนี้
- Desktop Background - ภาพพื้นหลัง
- Window Color - สีของขอบหน้าต่าง
- Sounds - เสียงเตือน
หมายเหตุ: Screen Saver ไม่รวมอยู่ในชุดของธีม แต่ว่าเลือกได้จากหน้าจอนี้เช่นกัน มีฐานะเทียบเท่าส่วนประกอบอื่นๆ

หน้าต่างจัดการธีมของ Windows 7
เราสามารถเลือกส่วนประกอบทั้ง 4 ได้อย่างอิสระ แล้วบันทึกเป็นธีมใหม่เฉพาะตัวได้ ทาง Windows 7 เองก็เตรียมธีมมาตรฐานมาให้จำนวนหนึ่ง ซึ่งประกอบด้วย Desktop Background กับ Window Color เท่านั้น ส่วน Sounds จะใช้ค่าดีฟอลต์ทั้งหมด และไม่เปิดใช้ Screen Saver เลย
ส่วนที่น่าสนใจคือ ในหนึ่งธีมสามารถมี Desktop Background ได้หลายอัน และตั้งให้เปลี่ยนไปตามเวลาที่กำหนดได้ (ดูตัวเลือก Change picture every) จริงๆ มีกระทั่งธีมแบบที่ดาวน์โหลดภาพพื้นหลังใหม่ๆ ทาง RSS มาเปลี่ยนให้เราทุกวันด้วย แต่ผมไม่ได้ทดสอบฟีเจอร์นี้

ตั้งค่าภาพพื้นหลัง
ไมโครซอฟท์ทิ้งภาพพื้นหลังในวินโดวส์รุ่นก่อนๆ และใช้ภาพพื้นหลังชุดใหม่หมดใน Windows 7 แบ่งออกเป็นหลายหมวด เช่น Architecture (อาคารและสถาปัตยกรรม), Character (ตัวการ์ตูน), Landscape (ทิวทัศน์), Nature (ธรรมชาติ) นอกจากนี้ยังมีภาพทิวทัศน์ของแต่ละประเทศ ซึ่งจะแสดงต่อเมื่อกำหนด Location ให้ตรงกับประเทศนั้นๆ โดยภาพรวม ผมคิดว่าภาพที่มากับ Windows 7 สวยมาก ดูดีกว่าวินโดวส์รุ่นเดิมๆ แบบผิดหูผิดตา ไฮโซขึ้นเยอะเลย
หมายเหตุ: ตอนนี้ภาพพื้นหลังเฉพาะประเทศยังมีแค่ไม่กี่ประเทศเท่านั้น ได้แก่ สหรัฐ, ญี่ปุ่น, สหราชอาณาจักร, เยอรมนี, ออสเตรเลีย ถ้าอยู่นอกเหนือจากนี้จะใช้ภาพของสหรัฐอเมริกา ส่วนภาพของประเทศไทย ตามข้อมูลที่ผมเคยถามไมโครซอฟท์ประเทศไทย ตอนนี้อยู่ในกระบวนการจัดทำครับ

ภาพในชุดตัวการ์ตูนที่ผมคิดว่ามันจะดังคือภาพนี้ อันนี้คิดเองล้วนๆ

ส่วนภาพนี้วาดโดยคนไทยที่อยู่ในอังกฤษ ชื่อคุณ [Pomme Chan](http://pommepomme.com) รายละเอียดดูได้ตามลิงก์
ถ้ายังไม่พอใจกับภาพพื้นหลังที่มากับ Windows 7 ในหน้าต่างตั้งค่ายังมีลิงก์ Get more themes online ไปยังหน้าดาวน์โหลดของไมโครซอฟท์ มีภาพให้ดาวน์โหลดเพิ่มเติม รวมถึงธีม และ Desktop Gadget ด้วย

ดาวน์โหลดภาพพื้นหลังเพิ่มเติมได้จากเว็บ
ตอนนี้ผมใช้ภาพ Yumi-ike Pond ที่อยู่บนหน้าดาวน์โหลดของไมโครซอฟท์ เป็นภาพประจำไปแล้ว โดยส่วนตัวคิดว่าภาพนี้สวยสุด
หมายเหตุ:
- ดูภาพพื้นหลังที่มากับ Windows 7 ได้จากหน้าดาวน์โหลดของ Windows 7 Thailand มีเกือบครบ ดาวน์โหลดมาใช้กับวินโดวส์รุ่นอื่นๆ หรือระบบปฏิบัติการตัวอื่นก็ได้
- ดูชื่อและประวัติของศิลปินที่มาวาดภาพพื้นหลังให้กับ Windows 7 ได้จากบล็อก Engineering Windows 7
- อ่านรายละเอียดเพิ่มเติมของระบบธีมใน Windows 7 ได้จาก Engineering Windows 7
Desktop Gadget
Gadget (หรือ Widget ขึ้นอยู่กับแต่ละค่ายจะเรียก) เป็นโปรแกรมขนาดเล็กที่ใช้ทำงานเฉพาะทาง อาจอยู่บนเดสก์ท็อปหรือบนเว็บก็ได้ (หลังๆ ลามไปถึงมือถือและเบราว์เซอร์) สำหรับ Gadget/Widget ในระบบปฏิบัติการ ต้นฉบับน่าจะเริ่มจากโปรแกรม Konfabulator ซึ่งออกในปี 2003 จากนั้นก็โดนแอปเปิลลอกนำแนวคิดไปใช้ใน Dashboard ซึ่งเป็นฟีเจอร์ของ Mac OS X 10.4 Tiger ซึ่งวางตลาดในปี 2005
ผู้ใช้ Windows XP อาจใช้ Gadget บน Google Desktop (มีให้ใช้บนแมคและลินุกซ์ด้วย) ไมโครซอฟท์เริ่มนำ Gadget เข้าสู่ระบบปฏิบัติการตระกูลวินโดวส์ครั้งแรกใน Windows Vista (ออกปลายปี 2006) ในชื่อ Sidebar Gadget
ความต่างของ Gadget ใน Vista กับ Windows 7 คือใน Windows 7 ไม่จำกัดว่าต้องวางมันไว้ใน Sidebar อีกต่อไปแล้ว วางลอยๆ ไว้ในเดสก์ท็อปก็ได้ ไม่มี Sidebar อีกต่อไปแล้ว Gadget จะวางอยู่บนเดสก์ท็อป

Gadget ทั้งหมดที่มากับ Windows 7
ที่เหลือหลักๆ ไม่มีอะไรต่างครับ ถ้าลองเทียบ Gadget ทั้งหมดของ Vista กับ Gadget ของ Windows 7 มีหายไปสองสามอัน เช่น Contacts, Notes และ Stocks ถ้าใช้ Windows 7 Home Premium ขึ้นไป จะมี Windows Media Center ให้ด้วย

หน้าต่างจัดการ Gadget
เราสามารถดาวน์โหลด Gadget ของ Vista มาใช้ได้ทันที (ดาวน์โหลดได้จาก Windows Live Gallery)
โดยส่วนตัวแล้วผมแทบไม่ใช้งาน Gadget/Widget เลย รู้สึกว่าเปิดทิ้งไว้มันเปลืองแรม ไม่ค่อยมีประโยชน์เท่าไร ในการทดสอบ Windows 7 ครั้งนี้ Gadget อันเดียวที่ใช้งานคือพยากรณ์อากาศ ซึ่งดึงค่าพยากรณ์ในกรุงเทพมาแสดงให้โดยไม่ต้องทำอะไรเลย
อัตลักษณ์ของ Windows 7
ส่วนนี้จะเกินเลยการรีวิว Windows 7 ในฐานะซอฟต์แวร์ไปสักหน่อย แต่ผมอยากพูดถึง อัตลักษณ์ (identity) ของ Windows 7 ในเชิงการตลาดและการประชาสัมพันธ์บ้างเล็กน้อย ก่อนเข้าสู่หัวข้อถัดไปที่ไม่เกี่ยวข้องกัน
เท่าที่ผมค้นข้อมูลได้ ไมโครซอฟท์ใช้สัญลักษณ์แสดงตัว Windows 7 อยู่ 3-4 แบบ อย่างแรกคือโลโก้ของ Windows 7 ใช้แบบเดียวกับ Vista แค่เปลี่ยนคำว่า Vista เป็นเลข 7 แบบอักษรคงเดิม

สัญลักษณ์ของ Windows 7
ส่วนภาพพื้นหลัง ถือว่าเป็นครั้งแรกที่ไมโครซอฟท์เลือกใช้สัญลักษณ์ของ Windows เป็น Default Background ผมคิดว่าจุดประสงค์คือเผยแพร่สัญลักษณ์ของ Windows ที่จะปรากฎซ้ำแล้วซ้ำอีกบนจอคอมพิวเตอร์ ทีวี สิ่งพิมพ์ ฯลฯ จำนวนมหาศาลในอนาคต (ลองคิดดูสิครับว่าเราเคยเห็น ภาพนี้ กันบ่อยแค่ไหน)

ภาพพื้นหลังมาตรฐาน
สำหรับหน้าจอตอนบูท จะเริ่มจากหน้าจอสีดำมีตัวอักษรว่า Starting Windows แล้วค่อยๆ มีเม็ดสี 4 สีวิ่งออกมาจากตรงกลาง ประกอบร่างกันเป็นสัญลักษณ์ของ Windows เนื่องจากผมขี้เกียจจับภาพวิดีโอ ลองดูที่มีคนโพสต์ไว้ใน YouTube ละกันครับ ตรงนี้จะต่างไปจาก Vista อยู่บ้าง (อ่านรายละเอียดใน Engineering Windows 7) แต่ถ้าเทียบกับ Windows 7 Beta ไม่มีความเปลี่ยนแปลงใดๆ
ไมโครซอฟท์ยังมีสัญลักษณ์สำหรับ Windows 7 อีกแบบ ที่ใช้ในการโปรโมทเท่านั้น (ผมหาสัญลักษณ์นี้ภายในตัว Windows 7 เองไม่เจอ) นั่นคือเอาขอบขวาบนของสัญลักษณ์ Windows ที่คล้ายๆ เลข 7 มาใช้ สัญลักษณ์นี้พบได้ในเว็บไซต์อย่างเป็นทางการของ Windows 7 รวมถึงเว็บไซต์ Windows 7 Thailand ของไมโครซอฟท์ประเทศไทย

สัญลักษณ์เลข 7 ที่ใช้ในแคมเปญการตลาด
ประเด็นสุดท้าย ผมคิดว่าสีของขอบหน้าต่างใน Windows 7 จะออกโทนฟ้า ในขณะที่โทนสีของ Vista คือสีดำ
Windows Explorer
Windows Explorer คือตัวจัดการไฟล์ (file manager) ซึ่งอยู่ควบคู่กับวินโดวส์มาตั้งแต่ Windows 95 (ถ้าเป็น Windows 3.x คือโปรแกรม File Manager) หน้าที่ของมันก็ตรงตามชื่อครับ ช่วยเราจัดการ (ลบ, ย้าย, คัดลอก, เปลี่ยนชื่อ ฯลฯ) ไฟล์ที่อยู่ในเครื่องนั่นเอง
สำหรับรอบของ Windows Explorer ผมจะไม่เขียนถึงประวัติและความเปลี่ยนแปลงในยุคเก่าๆ เพราะมันจะยาวมาก (ประเด็นเรื่องการออกแบบ file manager เขียนเป็นตำราได้เลย ถ้าสนใจลองดู ตำนาน Finder และ ตำนาน Nautilus ภาค Spatial) จะย้อนกลับไปเพียงยุค Vista เท่านั้น
Windows Explorer ในยุค Vista นั้นเปลี่ยนจากยุค XP พอสมควร

Windows Explorer ของ Vista (คลิกเพื่อดูภาพใหญ่) [ภาพต้นฉบับ](http://www.microsoft.com/presspass/presskits/windowsvista/images/documents-explorer.jpg)จากไมโครซอฟท์
รายการเปลี่ยนแปลง
- หน้าตาเปลี่ยนมาใช้ Aero ตามสมัยนิยม อันนี้ปกติ
- Titlebar หายไป อันนี้ผมก็ไม่ค่อยเข้าใจเหตุผลเหมือนกัน
- ช่อง Address (หรือภาษายูนิกซ์เรียก path) กลายเป็น breadcrumb
- เมนูหายไป คำสั่งที่เคยอยู่ในเมนูถูกรวมกับปุ่มควบคุม กลายเป็นแถบสีดำๆ
- ในกรอบ Task Pane ด้านซ้ายมือ folder tree ถูกซ่อนลงไปซุกขอบล่าง พื้นที่เดิมแสดง Favorite Links แทน
- ด้านล่างมี Details Pane เพิ่มเข้ามา
ผมคิดว่าเหตุผลของการเปลี่ยน path เป็น breadcrumb มีสองประการ อย่างแรกคือไมโครซอฟท์ปรับวิธี การเคลื่อนตำแหน่ง (traverse) ไปยังจุดต่างๆ ใน directory tree ทำได้ง่ายขึ้น คือแทนที่จะกดปุ่ม Up ย้อนกลับหนึ่งชั้น หรือคลิกที่โฟลเดอร์ที่ต้องการใน Folder pane ก็เปลี่ยนมาเป็นการกดเลือกโฟลเดอร์ที่ต้องการใน breadcrumb แทน เหตุผลข้อที่สอง ไมโครซอฟท์พยายามเลี่ยงการใช้ path ที่ผู้ใช้หน้าใหม่เข้าใจยาก (ต้องพิมพ์ path โดยมีสัญลักษณ์แปลกๆ) มาเป็น breadcrumb ที่มีลักษณะเป็นปุ่มกด ซึ่งเข้าใจได้ง่ายกว่า
โปรแกรมตระกูล file manager อีกตัวที่วิวัฒนาการไปในทางนี้คือ Nautilus ส่วน Finder แม้ว่าจะไม่มี path หรือ breadcrumb แต่โหมดการแสดงผลแบบคอลัมน์ก็ใช้แนวคิดใกล้เคียงกันกับ breadcrumb
หมายเหตุ: ทั้ง Windows Explorer และ Nautilus ยังสามารถกลับไปแสดง path ได้ สำหรับ Windows Explorer ให้คลิกตรงที่ว่างๆ ใน breadcrumb ส่วน Nautilus ต้องกด Ctrl+L
ประเด็นถัดมา การรวมเมนูกับปุ่มคำสั่งเข้าด้วยกัน กลายเป็นปุ่มควบคุมอยู่ในแถบสีเข้มใต้ breadcrumb เรื่องนี้สะท้อนแนวทางของไมโครซอฟท์ที่พยายาม "ลบเมนู" ออกไป ตามที่ผมเขียนไปแล้วในตอนที่ 3 (โปรแกรมตระกูล Windows Live ก็เข้าข่ายนี้ หรือจะนับ Ribbon ของ Office 2007 ด้วยก็ได้)
Details Pane เป็นเรื่องน่ายินดี คงไม่มีใครไม่ชอบเพราะมันช่วยให้เราดูข้อมูลของไฟล์ที่เลือกได้ง่ายขึ้น
การเปลี่ยนแปลงที่สำคัญที่สุดของ Windows Explorer ใน Vista อยู่ที่ Task Pane เพราะ folder tree ที่ทุกคนคุ้นเคย (และเป็นส่วนประกอบหลักของ file manager แบบดั้งเดิม) ถูกลดความสำคัญลง และพื้นที่เดิมถูกทดแทนด้วย Favorite Links หรือสถานที่ที่ใช้บ่อย
การเปลี่ยนแปลงนี้มีความสำคัญอย่างไรในโลกของ File Manager? คำตอบคือไมโครซอฟท์กำลังเริ่มย้ายจากการอ้างอิงไฟล์ด้วยตำแหน่งจริง (absolute path) ซึ่งเป็นแนวคิดพื้นฐานของ hierarchy tree กลายมาเป็น virtual folder หรือโฟลเดอร์เสมือนที่ไม่จำเป็นต้องมีอยู่จริง!!!
Virtual Folder
แนวคิด virtual folder (บางโปรแกรมอาจใช้ชื่อว่า saved search, search folder หรือ smart folder) คือการสร้าง "โฟลเดอร์เสมือน" ที่ไม่มีข้อมูลอยู่ภายใน แต่ใช้วิธี "ค้น" (ในที่นี้คือ query) ข้อมูลจากตำแหน่งต่างๆ ที่ตรงกับเงื่อนไข (เช่น ชื่อ, เวลา หรือ ชนิด) มาแสดง
เท่าที่ผมเคยใช้มา โปรแกรมแรกที่มีฟีเจอร์นี้คือ Evolution ของ GNOME (ปัจจุบันคือ Novell Evolution) ซึ่งสามารถสร้างโฟลเดอร์ที่แสดงอีเมลตามเงื่อนไขที่ระบุได้ ภายหลังฟีเจอร์นี้กลายเป็นมาตรฐานในโปรแกรมอีเมลแทบทุกตัว (รวมไปถึงฟีเจอร์ Label ใน Gmail ก็เข้าข่าย) โปรแกรมชื่อดังตัวต่อมาที่นำแนวคิดนี้ไปใช้คือ iTunes ซึ่งน่าจะเป็นที่แรกที่ใช้คำว่า "Libraries" กับแนวคิดโฟลเดอร์แบบเสมือนนี้ ความสามารถนี้ใน iTunes ช่วยให้เราจัดการไฟล์มัลติมีเดียจำนวนมากๆ ได้ง่ายขึ้น และต่อมาก็กลายเป็นฟีเจอร์มาตรฐานในโปรแกรมจัดการมัลติมีเดียอื่นๆ เช่น โปรแกรมในชุด iLife ของแอปเปิล, Windows Media Player, Picasa รวมไปถึงโปรแกรมบนลินุกซ์อย่าง F-Spot, Rhythmbox, Banshee เป็นต้น
หลังจาก virtual folder แสดงผลงานในระดับโปรแกรมให้เป็นที่ประจักษ์แล้ว ก็เริ่มเข้าสู่ระดับระบบปฏิบัติการ ซึ่งก็ผูกติดกับฟีเจอร์ Desktop Search ที่เขียนถึงไปในตอนที่แล้วอย่างแนบแน่นเพราะใช้เอนจินการค้นหาเข้าช่วย ฝ่ายแมคเริ่มมีใน Mac OS X 10.4 Tiger ส่วนวินโดวส์เริ่มมีอย่างจริงจังใน Vista
หมายเหตุ: หลังจากค้นข้อมูลใน Wikipedia แล้วพบว่าต้นตำรับมาจาก BeOS ตั้งแต่ปี 1995 ครับ ล้ำเนอะ
"Libraries" ของ Windows Explorer
แม้ว่าแนวคิด virtual folder/library ในระดับโปรแกรมจะทำงานได้ค่อนข้างดี แต่ในระดับระบบปฏิบัติการ เรากลับไม่ค่อยได้ใช้มันสักเท่าไร ผมคิดว่าเป็นเพราะฟีเจอร์มันอยู่ลึกลับไปหน่อย (ต้องสั่ง search ก่อนแล้วค่อยบันทึกเงื่อนไข) และเอาจริงแล้วเราก็ไม่ได้ค้นหาข้อมูลในเครื่องบ่อยสักเท่าไรนัก (เป็นปัญหาระหว่างแนวคิด browser vs search ซึ่งเราคุ้นกับ browse กันมากกว่า)
Windows 7 จึงผลักดันแนวทาง virtual folder มากขึ้น โดยอิงจาก Libraries ของ iTunes นั่นเอง ค่า default ของ Windows 7 มี library มาให้ 4 อัน แยกตามประเภทของไฟล์แต่ละชนิด คือ Documents, Music, Pictures, Videos

Libraries ทั้ง 4 แบบ (คลิกเพื่อดูภาพขนาดเต็ม)
จากภาพข้างบนจะเห็นว่าตำแหน่งของมันมาโผล่อยู่ในแถบ Navigation Pane ด้านซ้ายมือของ Windows Explorer เลยครับ ใช่แล้ว มันมาอยู่แทน My Document, My Pictures, My Music นั่นเอง
อย่างไรก็ตาม Libraries มาแทนแค่ตำแหน่งบนหน้าจอครับ My Documents, My Pictures พวกนี้ยังอยู่ที่เดิมไม่ไปไหน เพียงแต่มันกลายมาเป็นส่วนหนึ่งของ Libraries เท่านั้นเอง ถ้าคลิกที่ library อันใดอันหนึ่ง (ในภาพคือ Pictures) จะเห็นโฟลเดอร์ย่อยด้านในเป็น My Pictures

ตัวอย่างการใช้งาน Documents library (คลิกเพื่อดูภาพขนาดเต็ม)
การทำงานของ Libraries คือระบุว่าโฟลเดอร์ใดบ้างที่จะเข้ามาเป็นส่วนหนึ่งของ library (กี่โฟลเดอร์ก็ได้) จากนั้นเมื่อคลิกที่ library แล้วมันจะแสดงเนื้อหาของทุกโฟลเดอร์ในนั้นให้เห็น ภาพด้านบนแสดงไฟล์เอกสารที่มีต้นตอจากโฟลเดอร์ 3 อัน
แนวคิดนี้เหมาะอย่างยิ่งสำหรับคนที่เก็บไฟล์ชนิดเดียวกันแต่แยกคนละไดรว์ เช่น เก็บเอกสารที่สร้างใหม่ใน My Documents เพราะมันเป็นจุดที่โผล่มาในหน้าต่าง Save แต่ก็ยังเก็บไฟล์เฉพาะโครงการไว้ในไดรว์ D: ด้วย
กรณีของผมเองจะเก็บไฟล์สำคัญไว้ในโฟลเดอร์ Dropbox เพื่อสำรองข้อมูลไปในตัว แต่ก็มีปัญหาว่าจำไม่ได้ว่าไฟล์ของเราเก็บไว้ที่ไหนกันแน่ ระหว่างโฟลเดอร์ My Documents หรือ Dropbox ซึ่ง Libraries แก้ปัญหานี้ให้ผมได้แบบหมดจด เมื่อเพิ่มโฟลเดอร์ Dropbox ลงใน Documents library จากนั้นไปคลิกที่ Documents จุดเดียว ก็สามารถเลือกไฟล์ที่ต้องการได้เลย
การเพิ่มโฟลเดอร์ลงใน library ก็ทำได้ง่ายๆ โดยเลือกโฟลเดอร์ที่ต้องการ แล้วกดปุ่ม Include in library ในแถบเครื่องมือด้านบน (จากภาพจะเห็นว่าเราสามารถสร้าง library เพิ่มขึ้นเองได้อิสระ เช่น อาจเป็น library เก็บงานของโครงการใดโครงการหนึ่งที่ทำอยู่)

หรือไม่ก็คลิกขวาที่ library แต่ละอัน เลือก Properties จะพบหน้าจอตามภาพ กดปุ่ม Include a folder

ความดีความชอบอีกอันของ Libraries คือวิธีการเรียงข้อมูล ที่มุมขวาบนของ library แต่ละอันจะมีข้อความที่เขียนว่า Arrange by ซึ่งค่ามาตรฐานจะเป็นเรียงตามโฟลเดอร์ต้นทาง (ตามภาพด้านบน) แต่เราก็สามารถเรียงแบบอื่นๆ ได้

จัดกลุ่มภาพตามเดือน

จัดกลุ่มภาพตามวันที่
ในการเขียนรีวิว Windows 7 รอบนี้ ผมได้ใช้ประโยชน์จากฟีเจอร์ Libraries อย่างเต็มที่เพราะต้องเก็บ screenshot เป็นจำนวนมาก ผมใช้วิธีอัพโหลดภาพทั้งหมดขึ้นไปบน Flickr ผ่าน FlickrUploadr แต่เนื่องจากเก็บภาพไม่ค่อยเป็นระเบียบ จำไม่ได้ว่าไฟล์ไหนอัพโหลดไปแล้วบ้าง ถ้าเป็น Windows Explorer แบบปกติก็สั่งแสดงข้อมูลแบบ Details แล้ว Sort by Date เพื่อหาเฉพาะภาพที่จับหน้าจอในวันปัจจุบัน ปัญหาคือดูไม่ออกว่าภาพอะไรเป็นอะไรเนื่องจากไอคอนในโหมด Details นั้นเล็กจนมองไม่เห็น (วินโดวส์ไม่มีวิธีแสดงตัวอย่างภาพแบบง่ายๆ เหมือนกับ Quick Look บนแมค) พอมีฟีเจอร์ Libraries ปัญหานี้ก็หมดไป ผมใช้ Arrange by Date ใน Libraries แล้วเลือกแสดงเป็น Large Icons เป็นโซลูชันที่เรียบง่ายและสวยงาม (ดูรูปข้างบนประกอบ)
Library แต่ละอันจะมีโหมดการแสดงผลที่ต่างกัน อย่าง Music library เราสามารถแสดงตามอัลบั้ม ศิลปิน หรือเพลงได้ ถ้าเป็น Videos library ก็แสดงตามความยาวหรือปีของหนังที่ฉายได้เช่นกัน อ่านมาถึงตรงนี้อาจรู้สึกคุ้นๆ ว่าเหมือนการแสดงไฟล์ของ iTunes/Windows Media Player ก็เข้าใจถูกแล้วครับ Windows Media Player 12 (รวมถึง Windows Media Center) ที่มากับ Windows 7 ไม่จัดการไฟล์เอง แต่ปล่อยให้เป็นหน้าที่ของ Libraries ที่ระดับระบบปฏิบัติการเลย ผมคิดว่าในอนาคตโปรแกรมจัดการมัลติมีเดียยี่ห้ออื่นๆ (อาจรวมไปถึง iTunes) จะรองรับฟีเจอร์นี้ ความฝันที่เรามี Libraries ชุดเดียวแต่ให้ทุกโปรแกรมใช้ร่วมกันได้ จะได้เป็นจริงเสียที

หน้าต่าง Open File ของ Firefox 3.5
ใน Windows 7 เราจะพบกับ Libraries ทุกครั้งเมื่อต้องจัดการไฟล์ ลองกดปุ่ม Open/Save จะเห็น Libraries โผล่ขึ้นมา เป็นการบังคับโดยอ้อมๆ ให้เราใช้ฟีเจอร์นี้ (บางโปรแกรมที่ไม่ได้ใช้ Open/Save dialog แบบมาตรฐาน เช่น GIMP หรือ OpenOffice จะไม่รองรับครับ ใช้แล้วขัดใจมาก)
หมายเหตุ: รายละเอียดของ Libraries อ่านต่อได้จาก Windows Team Blog
Windows Explorer ใน Windows 7
นอกจากฟีเจอร์ Libraries ที่เพิ่มเข้ามาแล้ว Windows Explorer ของ Vista กับ 7 ไม่ค่อยต่างกันมากนัก ส่วนที่เปลี่ยนแปลงคือหน้าตาในบางจุดมากกว่า เพื่อความเข้าใจอันดี ลองดูรูปภาพเปรียบเทียบ (คลิกเพื่อดูภาพขนาดเต็ม)
รายการเปลี่ยนแปลง
- แถบ Navigation Pane ที่มี Favorite Links กับ Folders แยกกัน กลายเป็นอันเดียวที่รวมทั้ง Favorite, Libraries และ Computer มาไว้ในที่เดียว (ฟีเจอร์ Homegroup จะเขียนถึงในตอนต่อๆ ไป)
- แถบเครื่องมือด้านบนเปลี่ยนเป็นสีอ่อน ไอคอนบนปุ่มหายไป ปุ่ม View และ Preview ถูกย้ายมาชิดด้านขวา
- ปุ่ม Preview ถูกเพิ่มเข้ามา
- มีโหมดแสดงผลแบบ Content (ตามรูปด้านล่าง) อยู่กึ่งๆ ระหว่างโหมด List และ Details
สรุป
- ภาพพื้นหลังชุดใหม่ของ Windows 7 สวยงาม ไฮโซ
- ธีมเป็นฟีเจอร์ที่ไม่จำเป็นนัก แต่เพิ่มมาก็ช่วยให้การใช้งานสมบูรณ์มากขึ้น
- กลับกัน Libraries ไม่ใช่ฟีเจอร์ที่คนพูดถึงมากนัก แต่กลับทำงานได้ดี เรื่อยๆ แต่แน่นอน
- Gadget ไม่เปลี่ยนจาก Vista มากนัก ใช้ไม่ใช้ขึ้นกับรสนิยม
4 ตอนที่ผ่านมานี้ เราพูดถึงส่วนติดต่อผู้ใช้และ shell ของระบบปฏิบัติการไปเกือบหมดแล้ว ตอนต่อๆ ไปจะเป็นเรื่องการปรับแต่ง, Control Panel, โปรแกรมที่มากับ Windows 7, ฮาร์ดแวร์ และประสิทธิภาพครับ
รีวิว Windows 7 ตอนที่ 5 กล่าวถึง Windows Search, Federated Search, Control Panel, UAC, Windows Action Center และ BitLocker to Go
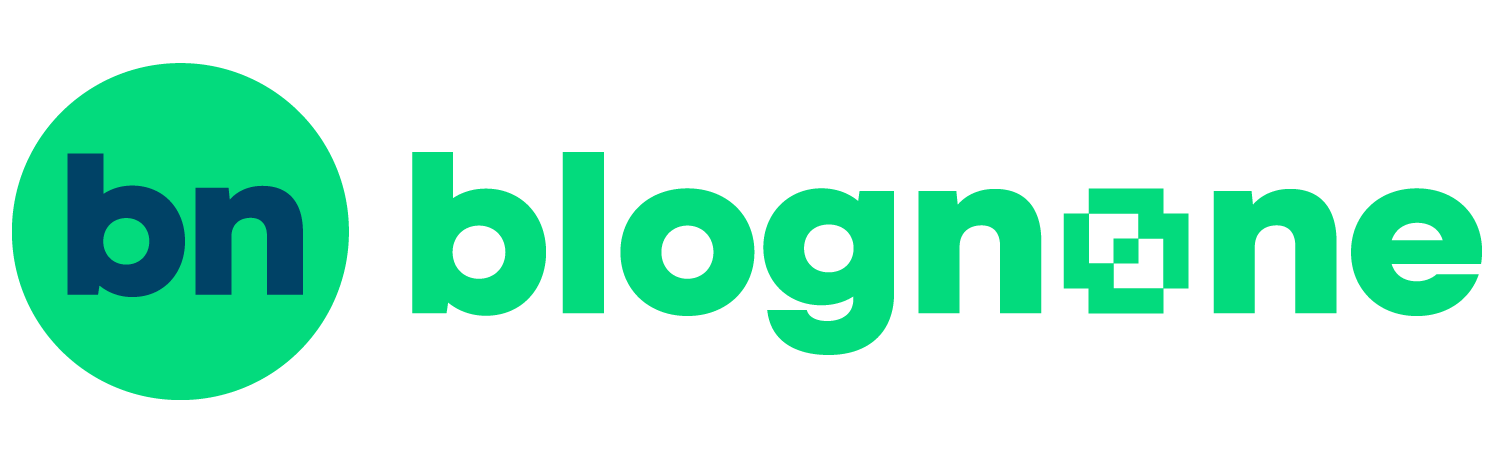




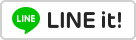



Comments
ยังไม่เคยลองใช้ตัวจริง ดาวน์โหลดมาแล้วแต่ยังไม่ได้ลอง แต่อยากให้มีฟังก์ชันในการเพิ่มหรือแก้ไขโฟลเดอร์ในตอนเลือก save as หรือ save เวลานั้นจะได้จัดการไฟล์ง่ายหน่อย ทุกวันนี้ save ลง desktop อย่างเดียวเลย แล้วค่อยเอาไปเก็บตามโฟลเดอร์อีกที
@atvoila
save จากโปรแกรมไหนเหรอครับ?
save จากโปรแกรมไหนมันก็ใช้ dialog เดียวกันแหละครับ
ที่ต้องเซฟลง desktop ก็เพราะสามารถเลือกได้จาก favorite ด้านซ้ายได้ง่ายที่สุดแล้ว
ที่ว่าเพิ่มไม่ได้นี่หมายถึง favorites ปะครับ อันนั้นกดแถวๆ start > username ครับ
ก็แค่ลาก Folder นั้นๆ ไปวางทางด้านซ้ายตรงกลุ่ม Favorite ครับ มันก็จะมีให้เลือกเลย
The Phantom Thief
รออ่านตอนต่อไป :)
My Blog
ตอนนี้ยาวมากๆ เลยครับพี่
เห็นด้วยว่าวอลล์เปเปอร์สวย :-D
งวดหน้าขอดู review Game ครับ อิอิ
http://tomazzu.exteen.com
อยากรู้ว่ามันมีหน้าต่าง Find แบบ XP มั้ย
บางทีคีย์ในช่องมันกำหนดเงื่อนไขเพิ่มไม่ได้เลย
{$user} was not an Imposter
มีกี่ตอนครับคุณ mk เป็นมหากาพย์ที่อ่านสนุกมาก :)
ทำไมไปมาหัวใจเริ่มหวั่นไหว รอให้ทางฝั่ง Linux สักเจ้า รีบรับเอามาเป็นแรงบันดาลใจโดยด่วน โดยเฉพาะเรื่อง Libraries ตอนนี้ใช้ Nautilus มัน minimalism เกินไป ^^
ผมไม่ได้คิดเหมือนกันครับว่ามันจะมีกี่ตอน คือคิดหัวข้อคร่าวๆ เอาไว้ แล้วก็เขียนไปเรื่อยๆ ครับ หลายเรื่องก็คงไม่เขียนเพราะไม่รู้จะลองยังไง เช่น Windows Touch อะไรพวกนี้
เข้ามาฮาตรง Konfabulator ที่แอปเปิล . . . .
twitter.com/exfictz
ฮาด้วย...
ทีตรงนี้ไม่เขียนว่าลอก
"Windows 7 จึงผลักดันแนวทาง virtual folder มากขึ้น โดยอิงจาก Libraries ของ iTunes นั่นเอง"
ยังมี quicklook frontrow อีก ฮึฮึ
โอว และแล้วก็จบไปอีกตอน Libraries น่าสนใจมากครับ กำลังคิดว่ามันดูรกๆ ไม่มีประโยชน์อยู่เชียว ที่แท้เราก็ไม่เข้าใจมันนี่เอง ขอบคุณมากครับ
ป.ล. ตอนนี้กำลังลองใช้ Win7 (RTM) Pro อยู่ ที่รู้สึกไม่ชอบก็คือเปิดขึ้นมามันซดแรมไปซะ 400++ แรมเครื่องผมมีแค่กิ๊กเดียวซะด้วยสิ (แต่น่าแปลกใจที่มันกลับบริหารแรมได้ดีซะงั้น จากตอนที่ใช้ XP แรมเต็มบ่อยมาก ต้องปิดโปรแกรมต่างๆ บ่อยๆ แต่ใช้ 7 มันยังไม่เคยไปถึง 900 เลยแฮะ) และอีกเรื่องคือ Hibernate ช้ากว่า XP ประมาณ 10-15 วินาทีทีเดียว แต่ก็ยังดีที่มันตื่นไวกว่า XP เกือบๆ 10 วินาทีเช่นเดียวกัน!!
เทคโนโลยีไม่ผิด คนใช้มันในทางที่ผิดนั่นแหละที่ผิด!?!
เทคโนโลยีไม่ผิด คนใช้มันในทางที่ผิดนั่นแหละที่ผิด!?!
เรื่องแรมลองอ่านใน Engineering Windows 7 ครับ มีอธิบายละเอียดมากๆ
เรื่องการบริหารแรมนี่ไม่ต้องห่วงเลยครับ มันซดไปเท่าไหร่ไม่เหมือนว่ามันบริหารได้ดีแค่ไหน เครื่องที่ชมรมผมแรม 1GB เท่านั้น แชร์ให้การ์ดจอไปเหลือใช้อยู่ 7xxMB เท่านั้น แถมยังลง x64 อีกด้วย เปิดเครื่องมาใช้ไปราวๆ 4xx-5xxMB ครับ แต่กลับไม่มีปัญหาอย่างที่คิด แถมยังลื่นอีกด้วย
The Phantom Thief
โอ้ววว ขอบคุณทั้งสองท่านมากครับ มันบริหารแรมดีจริงๆครับ
ตอนนี้ผมพบอีก 1 ปัญหาครับ คนที่ใช้โน๊ตบุค เน็ตบุค ระวังให้ดีครับ นั่นคือมันกินไฟมากขึ้นครับ!! ถ้าใช้ Balance Mode จะกินไฟราวๆ 10+ W ต้องกลับมาใช้ Power saver Mode ถึงจะใช้ไฟแค่ 8+ W ครับ ซึ่งจะเท่าๆกับตอนใช้ XP
หมายเหตุ
ป.ล. เดี๋ยวผมจะเอาไปลงในกระทู้ที่ผมเคยตั้งไว้อีกทีนะครับ
ป.ล.2 เข้าไปดูใน Engineering มาแล้ว สุดยอดมาก ยังมีอะไรอีกเยอะแยะเลย osk เท่ขึ้นเยอะเลย
ป.ล.3 เพิ่งค้นพบอีกอย่าง Win7 ที่ผมใช้ไม่มีเกมให้มาแม้แต่เกมเดียว ม่ายยยยยย
เทคโนโลยีไม่ผิด คนใช้มันในทางที่ผิดนั่นแหละที่ผิด!?!
เทคโนโลยีไม่ผิด คนใช้มันในทางที่ผิดนั่นแหละที่ผิด!?!
Reply comment ตัวเอง 555
อยากมาบอกว่าเจอแล้วครับ เกมมันซ่อนอยู่ มันปิดเป็น default ต้องไปเปิดจาก windows component ซึ่งจะอยู่ใน add/remove program โดย game พวกนี้จะถูกย้ายไปรวมกับ windows component แล้วครับ เกมดูไฮโซขึ้นเยอะมากๆ (เทียบกับ xp) แล้วรู้สึกว่าจะโหลดเพิ่มเติมได้ด้วย
เทคโนโลยีไม่ผิด คนใช้มันในทางที่ผิดนั่นแหละที่ผิด!?!
เทคโนโลยีไม่ผิด คนใช้มันในทางที่ผิดนั่นแหละที่ผิด!?!
เครื่องผมแรม 3GB แชร์ไป 256MB ปิด pagefile เพราะคิดว่า 2กิ๊กกว่าๆ น่าจะเหลือๆ วันนี้ลองเปิด Media Center ดู (วิ้ดๆ สวยดี) เล่นไปซักพัก ขึ้นเตือนเลย ว่าแรมหมด ให้ปิดโปรแกรม แต่ตอนใช้ 7-zip บีบไฟล์ ultra โปรแกรมแจ้งว่าต้องใช้แรม 700 กว่าเมก ก็บีบอัดได้สำเร็จ สงสัยว่าไอ้ Media Center นี่มันกินขนาดไหนเนี่ย
iPAtS
iPAtS
Folder สีเหลืองๆมันขัดตายังไงไม่รู้ ทำไมไม่ทำให้เข้ากับ UI หรือfolder 4 อันในLibraries น่ะที่มันเป็นแก้วๆ
Folder เหลือ หมายถึง physical folder
ส่วน Libraries นี่เข้าใจว่าเป็น Virtual เลยดูเป็นแก้ว
ผมเคยได้ยินคอนเซปท์ Virtual folder ตั้งแต่วิสต้าตัวเบต้าแล้ว แต่ว่าพอเอาเข้าจริงก็ไม่เห็นมีใครพูดถึงนัก พอจะใช้เอง ปรากฏว่าไม่รู้จะเริ่มยังไงเลยไม่ได้ลองมาจนถึงทุกวันนี้
อยากรู้ว่า WinFS ตอนนี้มันกลายเป็นอะไรไปแล้ว
onedd.net
onedd.net
วินโดวส์ไม่มีวิธีแสดงตัวอย่างภาพแบบง่ายๆ เหมือนกับ Preview บนแมค << อันนี้ตั้งใจจะหมายถึง Preview จริง ๆ หรือ Quick Look หรอครับ ?
twitter.com/exfictz
โอ้ เป็น QuickLook ครับ แก้ก่อน
Windows Explorer ทำได้ดีสำหรับคนที่จัดเก็บข้อมูลไม่เป็นที่อย่างผมจริงๆ ไหนจะ Library ไหนจะ Favorites อิอิ
ชอบ Windows Explorer เกลียด Finder ...
มีข้อติคือ ตัว Libraries น่าจะเปลี่ยนรูป icon ได้เองแบบง่ายๆ จริงๆแล้วสามารถแก้ไขได้ผ่าน Notepad เข้าไป edit ตัว .XML ของ Libraries นั้น ซึ่งผมคิดว่ามันยุ่งยากเกินไปครับ
อยากให้ Windows Explorer มี tab แบบ nutilus นะครับ
ผัดไท ~ กวีไร้รัก
follow @pad4thai
คุณ mk ช่วยเพิ่มบรรทัดว่างบนหรือใต้บรรทัดที่อธิบายรูปหน่อยครับ
เพราะจะไม่ต้องเสียดูว่าเป็นคำอธิบายของรูปบนหรือรูปล่าง
และคนเขียนแต่ละคนก็อาจใช้ไม่เหมือนกันอีก คนเขียนบางคนตั้งใจอธิบายรูปที่อยู่บน caption บางคนตั้งใจอธิบายรูปที่อยู่ด้านล่าง caption
อยากให้เป็นมาตรฐานไปเลยด้วยครับ
อันนี้เกิดจากความไม่มีระเบียบของผมเองครับ จะนำไปปรับปรุงครับผม
ผม สับสน ... ปกติ gadget บน Window Vista มันก็ ลากออกมาไว้ที่บน Desktop ได้อยู่แล้วนะครับ อันนี้ไม่น่าจะมีอะไรแตกต่างกับ Window 7
ไม่มี sidebar แบบ Vista ครับ
ต่างตรงที่ ถ้าอยากจะเอาไปไว้ใน sidebar ก็ทำไม่ได้น่ะครับ :D
ผมลองเข้าไปดู wallpaper ใน C:\Windows\Globalization\MCT ของประเทศอื่นๆ ก็สวยดีครับ ที่เจอมี AU, CA, GB, US, ZA (South Africa)
iPAtS
iPAtS
อันนี้เป็น Wallpaper ทำพิเศษสำหรับบางประเทศครับ ได้ข่าวว่าทำงานร่วมกับ WGA มันจะแสดงขึ้นมาโดยอัตโนมัติ
http://farm4.static.flickr.com/3646/3558668316_0b9de4115b.jpg
ขำๆ นะครับ อย่าคิดมาก
มีฮาตรงที่โดนสาวกภายในหัวใจ @mk อุ้ม
เราสามารถใช้แกลอรี่ภาพของเราเองทำเป็นภาพพื้นหลังได้ โดยเลือกโฟล์เดอร์ที่เก็บภาพของเราจากช่อง Picture location: แล้วก็บันทึกเก็บไว้ หรือจะทำเป็นสไลด์โชว์ก็ได้ โดยเลือกเวลาการเปลี่ยนภาพ จาก Change picture every: เป็น 1นาที หรือ 3นาที
โอ้ Library มันลึกซึ่งกว่าที่คิดแฮะ ขนาดใช้มา 6 เดือนแล้วยังไม่เคยเล่นมันละเอียดขนาดนี้เลย
ขอบคุณ mk มากๆครับ
ขอบคุณมากครับ เป็นบทความที่เนื้อหาแน่นมากๆ
อยากให้ลองเปิด Explorer สองหน้าต่าง แล้วใช้ Snap ให้สองหน้าต่างนี้อยู่ซ้ายกับขวา จะเห็นภาพของ Norton Commander (หรือ Midnight Commander สำหรับคนรุ่นหลัง ๆ) ขึ้นมาเลย กลายเป็นว่าตัว Snap เสริม Explorer ให้ใช้งานง่ายขึ้นอีก
แต่ถ้าเปิด Explorer จาก Taskbar พอกดปุ่มอีกครั้งไอ้หน้าต่างเดิมมันก็จะ Active ขึ้นมา (ไม่ใช่เปิด Explorer ใหม่) ต้องเปิด Explorer คนละ Location กันถึงจะเปิดสองหน้าต่างได้ (เช่น อันนึงเปิด My Computer อีกอันเปิด Libraries) แต่วิธีง่ายกว่านั้นคือ กด Win-E สองที :P
อ่านแล้วคงงง ๆ แหง :D
มันคลิกขวาเลือก Windows Explorer ได้ครับ จะเปิดได้หลายหน้าต่าง ต่างกับ Win-E คือ วิธีนี้จะเริ่มที่ Libraries แต่ Win-E จะเริ่มที่ My Computer ก็แล้วแต่คนชอบครับ แต่ส่วนตัว ผมชอบ Win-E มากกว่า
iPAtS
iPAtS
ความลับที่หลายๆ คนยังไม่ทราบเลยนะครับเรื่องนี้ Windows 7 กับไอ้ SuperBar นี่ ที่จริงแล้วปุ่มลัดมีมากจนหลายๆ คนยังสับสน
เรื่องการใช้ Mouse
ส่วนปุ่มลัด
ไปลองกันดูนะครับ ผมมั่วๆ มารวมมาได้เท่านี้ มีใครเจออะไรเพิ่มเติมจากนี้บ้างไหมครับ?
The Phantom Thief
ขอเสริมเรื่อง gadgets บน vista หน่อยครับ
[quote]--------------------------------
ความต่างของ Gadget ใน Vista กับ Windows 7 คือใน Windows 7 ไม่จำกัดว่าต้องวางมันไว้ใน Sidebar อีกต่อไปแล้ว วางลอยๆ ไว้ในเดสก์ท็อปก็ได้ ภาพด้านล่างแสดง Gadget ทั้งหมดที่มากับ Windows 7
--------------------------------[/quote]
บน vista สามารถดึง gadget ออกมาวางนอก sidebar ได้ครับ วางลอยๆ บนเดสก์ทอป ตรงไหนก็ได้ (จะอยู่เลเยอร์เหนือ ไอคอน บนเดสก์ทอป) และมีขนาดใหญ่กว่าตอนที่อยู่ใน sidebar ครับ
ปรับแก้ให้แล้วนะครับ
มีใครบอกได้ไหมครับว่า ทำไม Sticky note ของ windows 7 ถึงเปลี่ยน font ไม่ได้ T_T
ปล. มันทำได้แค่...
Ctrl + Shift + > makes the font bigger
Ctrl + Shift + < makes the font smaller
จริงแฮะ ภาษาอังกฤษไม่เท่าไหร่ ให้อารมณ์เขียนโน๊ตดี (ตัวหนังสือหวัดๆ) แต่พอเปลี่ยนเป็นภาษาไทย...เป็นทางการมาเชียว - -"
เทคโนโลยีไม่ผิด คนใช้มันในทางที่ผิดนั่นแหละที่ผิด!?!
เทคโนโลยีไม่ผิด คนใช้มันในทางที่ผิดนั่นแหละที่ผิด!?!
ที่จริงจากทั้งหมดของมัน ชอบ library เนี่ยแหละ ใครยังไม่เคยลองด่วน(ยิ่งพวกวางงานสับสน)
Moss 's blog
รีวิว เยี่ยมจิงๆ ครับ
ถ้าเปลี่ยนหลักการของโฟลเดอร์
อย่างนี้เวลา share folder แบบเดิมจะเปลี่ยนไปเป็นอย่างไรคะ
http://www.uppicweb.com/show.php?id=fbdce163dc3311a2d05a6504a56ac8df
ช่วยด้วยค่ะ...ธีมเป็น คลาสสิกเปลี่ยนไม่ได้อ่ะค่ะ..เฉพาะ stast menau กะ task bar