
ถ้าจะพูดถึงเครื่องอ่านอีบุ๊ก หลายคนน่าจะนึกถึงเครื่องตระกูลคินเดิลของอเมซอน โดยในปัจจุบันเครื่องอ่านอีบุ๊กของอเมซอนแบ่งออกเป็น 4 ตระกูล เรียงตามลำดับราคาไล่ตั้งแต่ รุ่น Kindle (basic), Paperwhite, Oasis และรุ่นพี่ใหญ่สุด Scribe ที่มีหน้าจอกว้างถึง 10.2 นิ้ว ซึ่งถือว่าใหญ่ที่สุดที่อเมซอนเคยมีมา
ผมเคยใช้ Kindle DX จอใหญ่ 9.7 นิ้ว มาก่อนและยังติดใจการใช้งาน E Ink จอใหญ่ๆอยู่ พอดีเร็วๆนี้ได้ซื้อ Kindle Scribe มาใช้งาน จึงจะขอรีวิวการใช้งาน ข้อดี ข้อเสีย เผื่อใครจะได้เห็นภาพรวมการใช้งานได้มากขึ้น
ออกตัวก่อนว่า ภาพถ่ายทั้งหมดใช้กล้องมือถือถ่าย ภาพที่ได้อาจจะมีเรื่อง white balance ได้ อย่างพื้นหลังเป็น Miiiw Desk Pad สีน้ำตาล แผ่นเดียวไม่มีเปลี่ยนครับ

คำเตือน ภาพประกอบเยอะครับ
รุ่นย่อย
ก่อนจะพาไปถึงเนื้อหา ต้องบอกข้อมูลเบื้องต้นสำหรับคนที่จะ "ลั่น" ว่าเจ้า Kindle Scribe มีขาย 4 แบบ แยกตามฟีเจอร์ของปากกาและความจุ
- รุ่นพื้นฐาน (Basic Pen) - รองรับการขีดเขียน มีความจุเดียวที่ 16 GB
- รุ่นพรีเมี่ยม (Premium Pen) - ทำทุกอย่างที่รุ่นพื้นฐานทำได้ เสริมด้วยการมีปุ่มลัดที่ด้ามสำหรับสลับโหมดปากกา และปุ่มยางลบที่ท้ายปากกา มีให้เลือกสามความจุ 16, 32, และ 64 GB

สำหรับคนที่เคยใช้งานคินเดิลมาก่อน อาจจะสงสัยในแง่โฆษณา ขอบอกว่า Kindle Scribe เป็นเครื่องตระกูลเดียวในปัจจุบันที่ไม่มีโฆษณา ทำให้สามารถเปิดใช้ฟีเจอร์ Display Cover เพื่อแสดงปกหนังสือที่กำลังอ่านในหน้าพักจอ (lock screen/sleep screen) ได้ทุกเครื่องทันทีที่เริ่มเปิดใช้งาน ไม่ต้องไปจ่ายเงินหรือติดต่อขอให้ customer service ปลดโฆษณาให้ก่อน
ในกล่องนอกจากตัวเครื่อง (ไม่ได้อยู่ในรูป) ยังมีสาย USB-C to USB-A ใช้ได้ทั้งโอนไฟล์และชาร์จ, ปากกาในห่อกระดาษ ยังจะมาพร้อมกล่องสีฟ้าที่บรรจุ "หัวปากกา" อะไหล่สำหรับเปลี่ยนอีก 5 หัวพร้อมแหนบวงแหวน อย่าได้ลืมทีเดียว

ตัวเครื่อง
ลักษณะเด่นของ Kindle Scribe คือหน้าจอใหญ่มากขนาด 10.2 นิ้ว ด้านหน้าแบนราบจากขอบถึงจอภาพ (flush display) ด้านหน้าไม่มีโลโก้หรือปุ่มใดๆ ให้ความรู้สึกเรียบหรู ดูพรีเมี่ยม

กรอบรอบจอภาพด้านซ้ายจะหนากว่าด้านขวา กว้างมากพอสำหรับถืออยู่ในอุ้งมือโดยที่มือไม่บังจอ หรือ แตะจอภาพ

ผิวหน้าจอเป็นพลาสติกผิวด้านลดแสงสะท้อน (glare-free) เทียบกับด้านขวา iPad ที่ติดฟิลม์กระจกใส

กรอบโลหะรอบเครื่องดูพรีเมี่ยม ลบเหลี่ยมคมเรียบร้อยไม่บาดมือ

ถ้าสังเกตดีๆ จะพบรอยต่อระหว่างกรอบเครื่องกับชิ้นจอด้านหน้า กว้างประมาณ 0.2-0.3 mm ซึ่งเท่าที่เช็กในฟอรัมต่างประเทศเจอกันหมด เชื่อว่าเป็นความตั้งใจในการออกแบบเพื่อช่วยลดความเสียหายเวลาเครื่องตกกระทบ (ฟีเจอร์ ?!?)

ด้านล่าง ด้านบน เรียบไร้ช่องเสียบหรือปุ่มใดๆ

ด้านซ้าย มีปุ่มเปิด/ปิด ช่องชาร์จ USB-C และไฟแสดงสถานะการชาร์จ

ด้านหลังบอดี้เป็นอะลูมิเนียมอโนไดซ์ทั้งชิ้น มีมุมทั้งสี่จุดมีปุ่มยางกันลื่นที่จะช่วยยกหลังเครื่องให้ลอยเหนือพื้นโต๊ะเล็กน้อย ช่วยลดรอยขีดข่วนเวลาวางกับพื้นโต๊ะ และเพิ่มการยึดเกาะเวลาเขียน

เพื่อให้เห็นขนาด จึงเอาพี่ๆน้องๆ ยืนเทียบกัน ไล่จาก Kindle Voyage, Kindle Oasis 3 และ Kindle Scribe

ข้างล่างเป็นรูปคู่ เทียบรุ่นใหญ่ Kindle DX Graphite กับ Kindle Scribe

ในเรื่องน้ำหนัก Kindle Scribe จัดเป็นเครื่องที่หนักที่สุดในกลุ่มคินเดิลที่วางขายในปัจจุบัน น้ำหนักจะไล่ๆ กับ iPad Air 5 แต่จะเบากว่าเล็กน้อย

เนื่องจากตัวเครื่องเปล่าๆมีน้ำหนักพอสมควร การถือเครื่องด้วยมือข้างเดียวเป็นเวลานานอาจจะไม่ใช่เรื่องสนุกเท่าไรนัก การถือมือเดียวนอนอ่านเป็นอะไรที่ไม่แนะนำ อาจจะต้องถือสองมือ วางบนโต๊ะ หรือหาแท่นวาง รวมถึงอาจจะต้องระมัดระวังพฤติกรรมการหยิบถือเครื่องคินเดิล เพราะตัวเครื่อง Kindle Scribe เปล่าๆ แบนและเรียบลื่น การหยิบโดยใช้สามนิ้วจีบเครื่องจากแท่นอาจจะกลายเป็นการทำ drop-test เครื่องโดยไม่ได้ตั้งใจได้
การชาร์จ
ตัวเครื่องใช้พอร์ต USB-C และในกล่องแถมสาย USB-A to USB-C มาให้ด้วย แต่ไม่มี wall charger มาให้แล้วตามสมัยนิยม อันที่จริงก็ถือว่าไม่ใช่ปัญหาใหญ่ เพราะปัจจุบันอุปกรณ์รอบตัวใช้สาย USB-C กันเป็นส่วนใหญ่แล้ว เราสามารถใช้ laptop charger เสียบชาร์จได้เลย ลดการพกสายไปอีกหนึ่งเส้น ตัวเครื่องรองรับ USB-C PD 1.0 สามารถดึงกระแสได้สูงสุด 10 W (5V/2A)
แบตให้มาถึง 3,000 mAh จากเว็บไซต์ระบุว่าสามารถอ่านได้ราว 42 ชั่วโมงต่อการชาร์จหนึ่งครั้ง ซึ่งถือว่าอึดมากที่สุดในกลุ่มคินเดิลด้วยกันทั้งหมด หรือถ้าใช้เขียน ก็จะเขียนต่อเนื่องได้ประมาณ 11 ชั่วโมง
ปากกา
หน้าจอ Kindle Scribe ใช้เทคโนโลยี EMR ของ Wacom ทำให้ปากกาของ Kindle Scribe ใช้งานได้โดยไม่ต้องชาร์จไฟ มีน้ำหนักเบา
หัวปากกาลักษณะเป็นหัวกำมะหยี่แข็ง (hard felt nip) เวลาเขียนบนจอก็ให้ความรู้สึกฝืดประมาณหนึ่ง แต่ไม่ถึงขนาดเขียนบนกระดาษจริงๆ ด้ามปากกาเรียบแต่ไม่ลื่นเหมือนเคลือบซิลิโคนไว้ให้สัมผัสที่ดี รวมถึงช่วยให้ไม่ค่อยกลิ้งเมื่อวางบนพื้นเรียบลื่นอย่างโต๊ะกระจก ส่วนท้ายปากกาตรงปุ่มยางลบเป็นพลาสติกแข็งเรียบลื่น ทำหน้าที่เป็นยางลบ เพิ่มความสะดวกในการขีดเขียน
แต่สำหรับปากการุ่นพื้นฐานจะไม่มีปุ่มที่ด้าม รวมถึงท้ายปากกาจะตัดเรียบไปเลยไม่มีปุ่มยางลบแบบนี้

ด้านหลังกลมเรียบ ที่ท้ายด้ามมีโลโก้ยิ้มของอเมซอน

เมื่อเวลาไม่ใช้งาน เราสามารถเอาด้านเรียบปากกาติดข้างตัวเครื่อง ตัวแม่เหล็กมีความแรงพอสมควร เรียกว่าจับเครื่องสลัดยังไงปากกาก็จะไม่ร่วงหลุดออกจากเครื่อง

สิ่งที่ควรระวังคือ แม้ว่าแม่เหล็กจะแรงจนสลัดไม่หลุด แต่ด้วยความมีแม่เหล็กยึดติดเพียงจุดเดียว ถ้ามีการบิด ปากกาก็อาจจะหลุดจากตัวเครื่องได้ง่ายขึ้น ใครที่จะถือเครื่องเปล่าหรือใช้เคสไม่มีช่องใส่หรือสายรัด อาจจะต้องระวังในจุดนี้

หน้าจอ
จุดเด่น Kindle Scribe เป็นเครื่องอ่านอีบุ๊กจอใหญ่ถึง 10.1" ความละเอียด 300 DPI ทำให้มีพื้นที่การแสดงผลเพิ่มขึ้น สามารถแสดงเนื้อหาในหน้าได้เยอะขึ้น ไม่ต้องพลิกหน้าบ่อยๆ หรือสามารถปรับฟอนต์ให้ตัวใหญ่ขึ้นโดยไม่ลดจำนวนคำที่อ่านได้ในแต่ละหน้า
Screen Contrast
เพื่อเป็นการเทียบความขาวของจอภาพ ภาพด้านล่างคือ Kindle Voyage, Kindle Oasis 3 และ Kindle Scribe ถ่ายขณะที่อยู่ในโหมดพักหน้าจอ ไม่เปิดแสง front light ความสว่างในห้องราว 150 lux
ถ้าดูโดยรวมๆ Scribe ทำได้ใกล้เคียงกับ Oasis 3 อาจจะขาวน้อยกว่านิดหน่อย แต่ส่วนมืด Scribe ทำได้ดีพอๆกับ Oasis 3

Front light
ฟีเจอร์ front light ของคินเดิล ทำให้เราสามารถอ่านได้ในที่แสงน้อยๆได้โดยไม่ต้องใช้แสงไฟภายนอกเพื่อช่วยการอ่าน การทำงานคือจะใช้ LED ฉายแสงในชั้นนำแสงใต้จอภาพ สะท้อนชั้นเม็ดสีเข้าตา ไม่มีแสงบาดตา (glare) รวมถึงการใช้ front light ทำให้พื้นหลังที่ดูเทาๆให้ดูขาวขึ้น
ใน Kindle Scribe ก็ยังทำได้ดี ควบคุมความสว่างได้สม่ำเสมอทั่วทั้งจอภาพ ไม่มีแสงรั่ว ไม่เห็นแถบเงามืด

ตัว Kindle Scribe มีรองรับ Auto Brightness ทำงานปรับความสว่างจออัตโนมัติตามสภาพแสง แต่เราสามารถ "สอน" ให้มันปรับความสว่างได้ตามความชอบของเรา โดยระบบจะอาศัยเซนเซอร์วัดแสงสองตัวใต้ขอบเครื่องด้านซ้าย (ด้านขอบหนา) ตำแหน่งประมาณ 2 นิ้ว ใต้/เหนือ กรอบจอภาพ ดังนั้นถ้าใครจะติด skin แบบปิดทึบทั้งอันอาจจะทำให้ฟีเจอร์นี้ไม่ทำงาน
ซอฟต์แวร์
ซอฟต์แวร์รุ่นที่ใช้ในการรีวิวคือรุ่น 5.16.1.2.1 ที่ปล่อยเมื่อต้นเดือนมีนาคมที่ผ่านมา โดยจะรีวิวบนซอฟต์แวร์จากโรงงาน ไม่มีการปรับแต่งคอนฟิกไฟล์หรือแฮกเสริมใดๆ และทดสอบในช่วง กลาง-ปลาย เมษายน 2023
สำหรับคนที่เคยใช้อุปกรณ์คินเดิลในช่วงสองสามปี น่าจะคุ้นเคยเวลามาใช้งาน Kindle Scribe เพราะอเมซอนใช้ซอฟต์แวร์รุ่นเดียวกันแต่ปรับแต่งนิดหน่อย ฟีเจอร์และ UI หลายส่วนจะคล้ายกัน ดังนั้นจะพยายามเน้นฟีเจอร์ที่มีอยู่บน Scribe เป็นหลัก
Home

สิ่งที่เห็นได้ชัดคือ จำนวน thumbnail หน้าปกเอกสารที่จากเดิมแสดงได้ 6 เล่ม ก็กลายเป็น 12 เล่ม

แท็บในหน้าโฮมที่ท้ายหน้า มีส่วนแตกต่างจากรุ่นอื่นๆ คือ Notebooks และ More
- Notebooks - สมุดบันทึกที่เราใช้ขีดเขียน ซึ่งแถบนี้มีเฉพาะบนเครื่อง Kindle Scribe เท่านั้น
- สุดท้าย More ที่ทดแทนส่วน Menu (...) เดิมที่ถูกแทนที่ด้วยไอคอน Create notebook พอกดแท็บ More จะแสดงรายการที่ยกลงมาจากเดิมเกือบทั้งหมด Your Reading Lists, Goodreads, Web Browser, Settings, Legal (แต่ Create a Collection หายไป ไม่อยู่ตรงนี้)
ในการีวิว ขอข้ามไปที่ฟีเจอร์ที่คิดว่าดูตื่นตาตื่นใจที่สุดกับการใช้ปากกา นั่นคือการจดบันทึก
การจดบันทึก
จุดขายของ Kindle Scribe คือการจดบันทึก เพราะขายเครื่องคู่กับปากกา ในวิดีโอโปรโมทมีการขับเน้นภาพการจดบันทึกเป็นหลัก ถึงขนาดปรับ UI เพิ่มแท็บ Notebooks ใหม่ในหน้าโฮมให้โดยเฉพาะ เพื่อให้เข้าถึงได้ง่าย แต่มันจะทำได้ดีแค่ไหน เราไปดูกัน

ตัวระบบรองรับการสร้าง notebook โดยมีพื้นหลัง (template) ให้เลือกจากรูปแบบที่เตรียมไว้ให้ถึง 18 แบบ ทั้ง กระดาษเปล่า, สมุดเส้น, สมุดตารางกริด, daily planner, item checklist, โน้ตดนตรี, ฯลฯ

ข้อสังเกต: พื้นหลัง (template) คือมีผลทั้งเล่ม เลือกเป็นบางหน้าไม่ได้
เปิดเล่ม notebook ขึ้นมา หน้าจอเรียบง่าย มี Writing toolbar ลอยอยู่

ใน Writing toolbar ภายในจะมีคำสั่งเกี่ยวกับปากกาให้เลือก

- หัวปากกา: มีให้เลือกอีก 4 แบบย่อย
- หัว Pen จำลองปากกาลูกลื่น
- หัว Fountain pen จำลองปากกาหัวคอแร้ง (ขึ้นเบา-ลงหนัก)
- หัว Marker จำลองหัวปากกาเขียนกระดาน รับรู้น้ำหนักมือ รับรู้ความเร็วในการลากเส้น
- หัว Pencil จำลองดินสอไม้ รับรู้การเอียงปากกา รับรู้น้ำหนักมือ รับรู้ความเร็วในการลากเส้น เส้นโปร่ง ระบายทับให้เข้มขึ้นได้
- หัวไฮไลท์ (ระบายซ้ำไม่เข้มขึ้น)
- ยางลบ: เลือกขนาดได้ 5 แบบ หรือจะเลือกลบเฉพาะส่วนที่จะเลือก (lasso) หรือลบทั้งหน้า
- มือ (pointer): จะสลับโหมดปากกาให้มาใช้จิ้ม UI หรือปัดหน้าจอได้
พูดถึงความเร็วในการลากเส้น รู้สึกว่าทำได้ดี ไม่รู้สึกว่ามีความหน่วงในการลากเส้น และไม่มีจังหวะต้องวาดจอซ้ำแต่อย่างใด

การเปลี่ยนหน้า ทำได้โดยการปัดหน้า หรือเข้าไปที่เมนูแล้วสั่งข้ามไปเลขหน้าที่ต้องการ
ซึ่งถ้าเอาจริงๆ ฟีเจอร์สำหรับการจดบันทึกที่ Kindle Scribe มีอยู่ ณ เวลานี้ ถือว่า "จืดจาง" เอามากๆ ในระดับที่พอๆกับ กระดาษ, ปากกา และ ยางลบ ทำได้เข้าขั้น "เสียของ"
สำหรับคนที่เคยใช้แอพจดบันทึกเฉพาะทางมาก่อน จะรู้สึกได้ว่ายังขาดฟีเจอร์ "ที่พบได้ทั่วไป" จำนวนมาก ตัวอย่างเช่น cut/copy/paste, shape, seamless page/continuous scroll, text, zoom, landscape mode, search handwritten text, convert handwriting to text, page navigation bar, page organize, pen profile, layer, import PDF/image เป็นต้น
ซึ่งปัจจุบันทางอเมซอนรับปากว่าจะออกอัพเดตบ่อยๆ และจะเพิ่มความสามารถ cut/copy/paste มาให้ "เร็วๆนี้" ซึ่งคำว่า เร็วๆนี้ อาจจะแปลว่า สามถึงเก้าเดือน ก็ถือเป็นเรื่อง "ปกติ" สำหรับการออกอัพเดตคินเดิล
- Coming Soon: Kindle Scribe provides regular, free software updates that include new features. In the coming months, Kindle Scribe will add lasso select tools, improved notebook organization and navigation, and the ability to send documents to Kindle Scribe directly from within Microsoft Word (Microsoft 365 subscription required).
สำหรับคนที่ต้องการเน้นงานบันทึกอย่างจริงจัง แนะนำมองอุปกรณ์เฉพาะทางอย่าง reMarkable 2, Supernote A5/6 X หรือ ถ้าต้องการการค้นหาข้อความด้วยลายมือ หรือถ้าต้องการเครื่องที่ทำงานได้หลากหลาย ทำงานข้ามเอกสาร iPad อาจจะตอบโจทย์ความต้องการได้ดีกว่า
การใช้งาน PDF
พูดถึงการอ่าน PDF บน Kindle Scribe หลายคนน่าจะสนใจด้วยความที่จอใหญ่ จะทำให้ประสบการณ์การอ่าน ดีขึ้นแค่ไหน ก็ต้องพูดตรงๆว่า "ใหญ่กว่าได้เปรียบ" ด้วยจอขนาดใกล้เคียงกับกระดาษ A5 ทำให้เวลาอ่านเสมือนแสดงผลหนังสือเท็กซ์บุ๊คขนาด A4 ที่ถ่ายเอกสารย่อลงนิดหน่อย ทำให้อ่านได้ง่ายขึ้น ไม่ต้องคอยซูมเข้า-ซูมออก ปัดหน้าจอหนึ่งครั้งก็เปลี่ยนหน้า เป็นธรรมชาติ
แต่ความสับสนบังเกิด เมื่อมันมีถึง 3 วิธีที่จะเอาเอกสาร PDF ไปอ่านบนอุปกรณ์ Kindle อันได้แก่
- Sideloaded PDF: โอนไฟล์ PDF เข้าเครื่องผ่านสาย USB-C โดยตรง
- Send-to-Kindle with original layout: อัพโหลดเอกสารขึ้น Send to Kindle
- Send-to-Kindle with adjustable layout: อัพโหลดเอกสารขึ้น Send to Kindle แล้วเลือกตัวเลือกว่า "Make layout adjustable"
รายละเอียดฟีเจอร์ที่ทำได้ในแต่ละวิธี สรุปไว้ในตารางด้านล่าง

จะสังเกตว่าไม่มีรูปแบบไหนที่ "ดี" ที่สุด มันจะต้องมีข้อจำกัดอะไรสักอย่างในแต่ละวิธี เช่น พจนานุกรม, การอ่านแนวนอน, การเขียนบนหน้า หรือ การแชร์ออก เป็นต้น และที่สับสนสุดๆคือ แบบแรกกับแบบที่สอง (sideloaded PDF กับ Send-to-Kindle with original layout) ที่มีหน้าตาใช้ไอคอนแบบเดียวกันแต่กลับมีฟีเจอร์ไม่เท่ากัน

การจดบันทึกบนไฟล์ PDF
การจดบันทึกโดยใช้ปากกา ถือว่าเป็นไฮไลท์ แต่ก็ทว่าแต่ละวิธีการนำเข้าไฟล์ PDF ก็จะมีความสามารถในการเขียนโน้ต,ขีดเขียนและแชร์แตกต่างกันออกไป จึงขอแสดงสิ่งที่ทำได้ในแต่ละวิธีนำเข้าเอกสาร
อันดับแรก เอกสาร Sideloaded PDF สิ่งที่ทำได้คือ text note เท่านั้น ใช้ปากกาวงระบายไม่ได้เลย

ส่วนถ้าเป็นวิธีที่สอง (Send-to-Kindle with original layout) เราจะสามารถใช้ปากกา ขีดเขียนบนหน้า ได้โดยตรง รวมถึงสามารถแชร์ทั้งเอกสารพร้อมลายมือออกไปทางอีเมลได้ด้วย

สำหรับรูปแบบสุดท้าย (Send-to-Kindle with adjustable layout) ไฟล์ที่นำส่งที่ระบุแปลงเป็นอีบุ๊กไปแล้ว ก็จะขีดเขียนลงหน้าหนังสือไม่ได้โดยตรง ต้องแทรก note แล้วค่อยเขียนบนนั้นอีกที อันนี้ใช้ปากกาเขียนลง handwriting note ได้

ส่วนในตารางนี้เป็นสรุปฟีเจอร์ด้านการจดโน้ตและแชร์โดยละเอียด

ถ้าจะให้แนะนำ ขึ้นกับรูปแบบการใช้งาน
- ถ้าต้องการการอ่านอย่างเดียว อยากใช้พจนานุกรมดูคำแปล หรือ เร่งความเข้มได้ ก็อาจจะใช้วิธี sideload เอกสาร PDF ผ่านสาย USB เพราะทำได้รวดเร็วและไม่ง้อเน็ต
- ถ้าต้องใช้ link, ต้องการขีดเขียน แนะนำว่าให้ส่งไฟล์ PDF ขึ้น Send-to-Kindle แบบ original layout เป็นวิธีเดียวที่จะได้ประโยชน์สูงสุด
การอ่านอีบุ๊ก
ฟีเจอร์สำหรับงานอ่านอีบุ๊กบน Kindle Scribe แทบไม่แตกต่างกับเครื่อง Kindle รุ่นอื่นๆ ที่ใช้ซอฟต์แวร์รุ่นไล่ๆกัน เพียงแต่จะได้ประโยชน์จากจอที่ใหญ่ขึ้น สามารถเลือกฟอนต์ใหญ่ขึ้นสองเบอร์ได้สบายๆ ไม่ต้องกดเปลี่ยนหน้าบ่อยๆ หรือ จะดูรูปประกอบได้สบาย ไม่จำเป็นต้องกดซูม หรือ เหมาะกับผู้ที่เริ่มมีปัญหาทางสายตา มองใกล้ๆไม่ชัด เพ่งตัวหนังสือเล็กๆ ไม่ไหวแล้ว (เรียกว่าใช้เงินแก้ปัญหา)
ด้านล่างเป็นภาพหน้าจอ Kindle Voyage 6" (1072x1448) เทียบกับ Kindle Scribe 10.1" (1860x2480) ที่มีพื้นที่เป็นสามเท่า

การจดบันทึกบนอีบุ๊ก
ปัจจุบัน Kindle Scribe ไม่รองรับการขีดเขียนบนอีบุ๊กได้โดยตรง สิ่งที่ทำได้คือใส่เป็น notes ลงไป แล้วค่อยใส่ลงไปว่าจะเป็น Handwriting Note (ใหม่) หรือ Text Note (เดิม) หรือจะทั้งสองอย่างก็ได้

แต่พอกดเลือก Text Note หน้าต่างจะเลื่อนไปอยู่บนสุดทันที โดยไม่สนใจว่ามันจะบังตำแหน่งที่เราวางโน้ตหรือไม่

พอปิดหน้าต่าง Note จะเหลือแค่ไอคอนสัญลักษณ์เล็กๆ เพื่อเตือนความจำว่ามีโน้ตอยู่ตรงนี้ ต้องกดที่ไอคอนเพื่อเข้าไปดู "ลายมือ" ที่เขียนไว้ ซึ่งขนาดมันเล็กจริงๆ และขนาดไอคอนจะเล็กเท่าเดิมไม่ว่าเราจะใช้ฟอนต์ใหญ่ขนาดไหนก็ตาม

หรือจะเข้าไปดูรายการโน้ตทั้งหมด ก็กดที่ไอคอนรุปสมุดบันทึก

ซึ่งจะเห็นแต่เนื้อความที่เขียนไว้ในโน้ตเท่านั้น ไม่เห็นเนื้อหาในหนังสือบริเวณรอบๆที่จดโน้ตไว้ ทำให้ไม่รู้ว่าโน้ตนั้นกำลังกล่าวถึงสิ่งใด จะเป็น Harry, Dursley, Hedwig, หรือ Che Guevara ฯลฯ ถ้าจะให้รู้ก็ต้องกดที่โน้ตเพื่อจะกระโดดไปที่หน้าที่จดโน้ตไว้ เพื่ออ่านข้อความรอบๆให้เข้าใจว่าโน้ตนี้มันพูดถึงสิ่งใดในหนังสือ
บวกกับไม่มีปุ่ม "Back" แล้ว การจะกลับจากหน้าหนังสือ ไปที่รายการโน้ตทั้งหมดก็ทำไม่ได้ ก็ต้องค้นหากันใหม่ ซึ่งถ้ามีรายการโน้ตเยอะๆ การจะให้รู้บริบทของโน้ตทั้งหมดในรายการ ก็จะไม่ค่อยบันเทิงสักเท่าไร
ซึ่งอันนี้เป็นปัญหามาตั้งแต่แรกมี Text Note แต่ยังพอจะหาทางแก้ด้วยการพิมพ์ชื่อคน/สัตว์/สิ่งของลงไปให้พอจับความได้ พอเป็น Handwriting Note การ "วาด" ชื่อลงไปในภาพไปด้วยก็รู้สึกจะไม่ค่อยเข้าท่าเท่าไร ซึ่งโดยส่วนตัว อยากให้อเมซอนไปหา "แรงบันดาลใจ" จากคู่แข่งขันอย่าง Kobo มากๆ
UI ขยายร่าง
สิ่งหนึ่งที่รู้สึกได้คือ UI ยังเหมือนไม่ปรับแต่งสำหรับหน้าจอใหญ่ ด้วยความที่จอใหญ่ขึ้นมาก การใช้ตำแหน่งและการจัดวาง UI เดิมๆ มาอยู่บนจอใหญ่ๆ อาจจะรู้สึกหงุดหงิดได้

เช่น แถบ Quick Settings มันกินไปครึ่งจอภาพ ซึ่งถ้าลองนั่งดูจริงๆ จะพบระยะห่างระหว่างไอคอนมันมากเกินไป สามารถเรียงเป็นแถวเดียวแล้วยังมีที่เหลืออีก รวมถึง brightness และ warmth ก็สามารถยุบรวมอยู่ในบรรทัดเดียว เพื่อจะได้ไม่บังเนื้อหาเยอะ

หรืออีกกรณีคือ ตำแหน่งของ dictionary pop-up จะอยู่ชิดกรอบล่างหรือกรอบบนเท่านั้น ทำให้ต้องกวาดสายตาไกลขึ้นมากเพื่อมาอ่านคำศัพท์
การ์ตูน
ด้วยจอที่ใหญ่ จะอ่านการ์ตูน คอมมิค มังงะ สบายหน่อย ความจำเป็นที่ต้องซูมหน้าเพื่ออ่านคำพูดดูจะน้อยลงไปหน่อย

หรือถ้าไม่ไหวจริงๆ อีบุ๊กที่ขายในสโตร์ก็มีที่สนับสนุนฟีเจอร์ Panel View ที่แค่แตะสองครั้งติดกัน เครื่องจะซูมเข้าไปที่แต่ละกรอบ เต็มจอภาพ เรียกว่าตัวหนังสือเยอะขนาดไหนก็อ่านได้แน่ๆ
สเป็ค
หน้าจอ: E Ink Carta 1200 ขนาด 10.2 นิ้ว ความละเอียด 1860 x 2480 ที่ 300 dpi แสดงผลแบบ gray scale 16 ระดับ มาพร้อมกับเทคโนโลยีดิจิไตเซอร์ EMR ของ Wacom
แสงในตัว (front light): มี LED ให้แสงรวม 35 ตัว สำหรับแสงขาวและ warm light พร้อม auto-brightness (light sensor)
เซนเซอร์: มีเซนเซอร์แม่เหล็ก รองรับปกที่ช่วยเปิดปิดเครื่องอัตโนมัติ (auto sleep/wake), มี accelerometer รองรับการหมุนจอภาพ
ขนาด: กว้าง 19.6 สูง 23.0 หนา 0.58 ซม.
น้ำหนัก: 433 กรัม ปากกา 15 กรัม
พื้นที่เก็บข้อมูล: มีให้เลือก 16, 32, 64 GB รุ่นเล็กสุด 16 GB เหลือให้ใช้งานประมาณ 13 GB
แบตเตอรี่: แบบเปลี่ยนไม่ได้ ความจุ 3,000 mAh
ซีพียู: MediaTek MT8113 SoC (8-core ใช้จริง 2 core) 1 GHz
แรม: 1 GB
Wi-Fi: รองรับการเชื่อมต่อ Wi-Fi 802.11 b/g/n/ac ทั้ง 2.4 และ 5 GHz รองรับมาตรฐาน WEP, WPA, WPA2, WPA3
Bluetooth: รองรับ Bluetooth และ Bluetooth Low Energy BLE สำหรับส่งข้อมูลเสียงและควบคุมการเล่น/หยุด เท่านั้น (A2DP และ AVRCP)
สี: Tungsten
Note:
- ไม่กันน้ำ
- ไม่มีปุ่มเปลี่ยนหน้า
- ไม่รองรับ Wireless Charging
ความเห็นส่วนตัว
ชอบ
- จอใหญ่สะใจ อ่าน PDF ขนาด A4 หรือการ์ตูน/คอมมิค/มังงะ ได้สบายขึ้นมาก
- ซีพียูแรงขึ้น แรมมากขึ้น เปิดเอกสาร PDF A4 ที่มีการจัดหน้าที่ซับซ้อนได้
- ความจุเริ่มต้น 16 GB เรียกว่าน่าจะเพียงพอสำหรับการใช้งานทั่วๆไป
- ลูกเล่น Page-turn animation เวลาอ่านคือดี
- แบตอึดมาก
- ใช้สาย USB-C แล้ว และรองรับการชาร์จเร็ว
ไม่ชอบ
- เขียนลงอีบุ๊กไม่ได้
- ยังสับสนในชีวิตกับการซัพพอร์ตไฟล์ PDF
- ฟีเจอร์สมุดโน้ตเหมือนยังทำไม่เสร็จ ยังขาดฟีเจอร์พื้นฐานอีกมาก
- UI เหมือนแค่ scale-up ขึ้นมาเฉยๆ ยังไม่ได้ปรับแต่งสำหรับหน้าจอใหญ่
- (ความอยากส่วนตัว) ยังไม่รองรับการอ่านอีบุ๊กกับฟังหนังสือเสียงพร้อมกัน (immersion reading) อยู่ดี
- (ความอยากส่วนตัว) ยังไม่มี Text-to-Speech
สรุป
โดยรวมแล้ว Kindle Scribe เป็นการเดิมพันครั้งหนึ่งของอเมซอนที่จะจับตลาดเครื่องจอใหญ่ จอละเอียดคมชัด ซีพียูแรง แบตอึด มาพร้อมปากกาเพื่องานขีดเขียน
น่าจะเหมาะที่สุดสำหรับคนที่มองหาคินเดิลเครื่องที่ "สอง" กำลังมองหาจอใหญ่ๆ มาช่วยให้การอ่านง่ายขึ้น โดยอยู่ในระบบอเมซอนอยู่แล้ว อ่านหนังสือภาษาอังกฤษหรือเอาไปอ่าน PDF เป็นหลัก ไม่เอาไปจดเล็คเชอร์ และไม่คาดหวังเรื่อง productivity ครับ
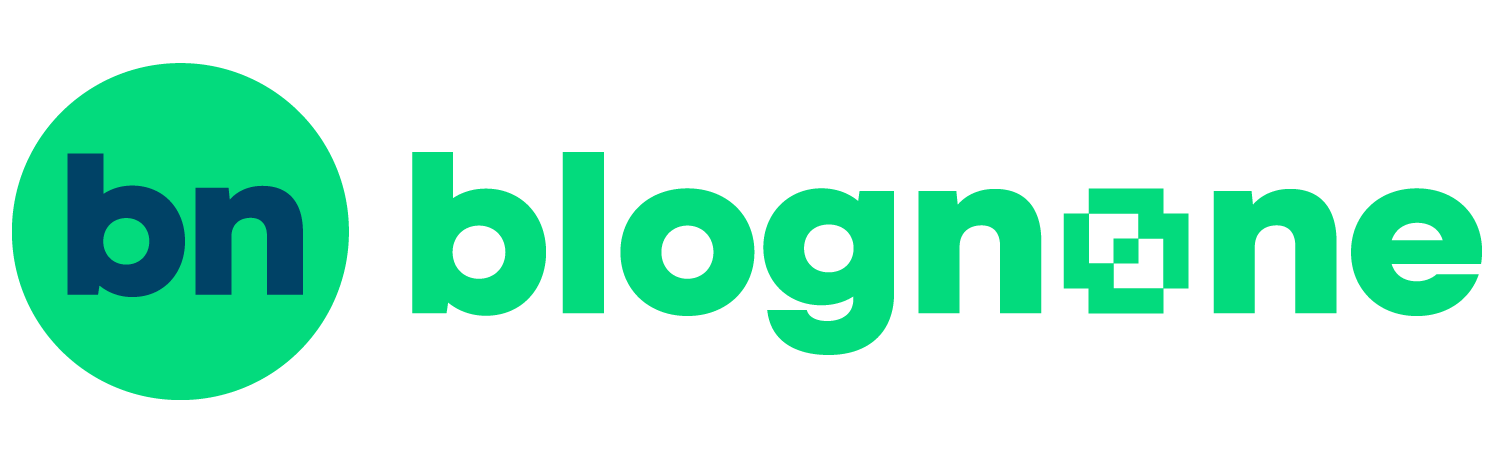




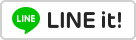
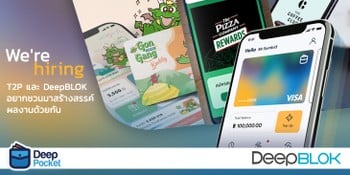









Comments
จอใหญ่สะใจดี
สำหรับผมที่ใช้ตัว Paperwhite 2 และส่วนใหญ่อ่านแต่ไลท์โนเวล
คงมองพวก Basic หรือ Paperwhite รุ่นปัจจุบัน
drop test ใส่หน้าตอนนอนอ่านไปรอบนึง ปากเจ่อเลยครับ 🤣
อย่าบอกว่าถือมือเดียว นอนหงายอ่านนะ ไม่เมื่อยมือรึ?
สองมือจ้า แต่วูบหลับเลยหลุดฟาดหน้าเข้าให้ - -'
กรรม (-_-')
ซอฟท์แวร์ => ซอฟต์แวร์
คอนฟิค => คอนฟิก
อัพเดท => อัพเดต/อัปเดต
อีบุ๊ค => อีบุ๊ก
E-Ink => E Ink
ใข้งาน => ใช้งาน
ง่ายเงิน => จ่ายเงิน
เช็ค => เช็ก
เชื่อว่าว่า => เชื่อว่า
ทำหน้า => ทำหน้าที่
ควบคุมสว่าง => ควบคุมความสว่าง
วิดิโอ => วิดีโอ
การประสบการณ์ => ประสบการณ์
โตยตรง > โดยตรง
อีเมล์ => อีเมล
ให้การส่งไฟล์ ?
ข้อความรอบ ?
สิ่งขอ) => สิ่งของ
ขอบคุณครับ
ทำไมใช้จริง 2 core อีก6 ไปไหน
ทำไมเค้าไม่ทำจอสี
เน้นอ่านหนังสือ text ที่เป็นขาวดำ
อเมซอนไม่รีบครับ ปล่อยให้คนอื่นลองตลาดกันไปก่อน ถ้าทุกอย่างพร้อมแล้วแกถึงจะออกโรง
อันนี้ตัว Amazon เองบอกว่ามันคือ Pen น่าจะแปลว่าปากกาหรือเปล่าครับ ดินสอน่าจะมีแอปเปิ้ลเจ้าเดียวที่เรียก @_@
ตามนั้นครับ แก้เป็น "ปากกา" หมดแล้วครับ - แต่ไม่ไปแก้ในรูปตารางนะครับ
คงมึนครับ ต้นๆก็ยัง "ปากกา" ดีอยู่ พอรีวิวถึงหัว Pencil Pen เลยติด หลังจากนั้นก็ใช้คำว่า "ดินสอ" ตลอด
เสียดาย อยากให้ลง meb ได้
เทียบกับค่ายอื่นท่ี่จอ 9-10 นิ้วเหมือนกัน ที่มีปากกา เช่น boox อะไรงี้ ถ้าเน้นขีดเขียน กับอ่านการ์ตูน pdf (มีตัวเล็กอ่าน ebook อยู่แล้ว) ตัวไหนคุ้มกว่านะ อยากได้จอใหญ่ๆเหมือนกัน เบื่อจะอ่านกับ ipad แต่ราคาไม่ตกเลย ยิ่งจอใหญ่ๆ ราคาแรงตลอด ไม่ต่ำกว่าหมื่นซักที ทำใจซื้อยากจริง ฮ่าๆ (เพราะอุปกรณ์ในชีวิตจะเยอะเกินไปแล้ว)