
รีวิวและแนะนำการใช้งาน Mozilla Thunderbird 1.0 อย่างละเอียดแบบที่ไม่เคยมีมาก่อน ที่ Blognone ที่เดียวครับ
Thunderbird 1.0 Review
- ประวัติความเป็นมา
- ดาวน์โหลดและติดตั้ง
- สร้าง Mail Account
- สร้าง News Account
- สร้าง Feed/RSS Account
- การใช้งานทั่วไปของ Thunderbird
- การรับและส่งเมล
- การเขียนอีเมล
- การใช้งาน Filter
- Junk Mail Control
- Search Folder
- Address Book
- การปรับแต่งและตั้งค่า
- รับ Gmail ด้วย Thunderbird
- Extension
อาศัยฤกษ์งามยามดีว่า Thunderbird ออกตัวจริงพอดี เลยมาเขียนรีวิวประกอบวิธีการใช้งาน คิดว่าคนไทยเราคงคุ้นกับการใช้งาน webmail กันมากกว่าที่จะใช้ Email Application กันจริงจัง จะว่าไปข้อดีข้อเสียก็แตกต่างกันครับ Webmail นั้นเราสามารถเข้าถึงข้อมูลของเราได้จากทุกที่ ไม่จำเป็นต้องมีเครื่องของตัวเองก็ได้ แต่การอ่านเมลจำนวนมากๆ ผ่านเว็บเมลก็ไม่ใช่เรื่องน่าสนุกนัก ส่วนเมลผ่านโปรแกรมก็สะดวกสบายในการอ่าน ตอบ และค้นหา เพียงแต่เหมาะสำหรับคุณมีคอมพิวเตอร์ประจำ หรือโน้ตบุ้คติดตัว ดังนั้นโซลูชันที่ดีที่สุดคือมีเมลทั้งสองชนิดไว้ใช้ควบคู่กันไป และแบ่งแอคเคาท์ใช้แยกประเภทกัน เช่น เมลนี้สำหรับสมัครสมาชิกเว็บ เมลอีกอันติดต่อเรื่องงาน อีกเมลติดต่อส่วนตัว เป็นต้น ส่วนวันนี้ก็มารู้จักกับ Thunderbird กัน
ประวัติความเป็นมา
มีนาคม 1998 บริษัท Netscape Communications ตัดสินใจโอเพ่นซอร์สชุดเว็บบราวเซอร์ Netscape Communicator ใต้โครงการ Mozilla ที่ต้องเรียกว่าชุดเพราะว่า Communicator มีโปรแกรมย่อยหลายตัว ทั้ง Browser (Netscape Navigator ที่เป็นตำนาน), Email Client และ Newsgroup ในชื่อ Netscape Messenger, โปรแกรมสร้างเว็บเพจ Netscape Composer และชุดปฏิทิน Netscape Calendar สองสามปีหลังจากนั้นเรียกได้ว่าล้มเหลวอย่างสิ้นเชิง Mozilla.org ไม่สามารถสร้างบราวเซอร์สุดยอดขึ้นมาแข่งกับ Internet Explorer ได้และโดนตีตลาดไปในที่สุด บราวเซอร์ Mozilla ถูกรื้อเขียนใหม่หมด สุดท้ายก็ได้มาเป็นชุด Mozilla Suite ที่ใช้กันอยู่ทุกวันนี้ โดยสืบทอดธรรมเนียมปฏิบัติของ Netscape มาทุกประการ เพราะว่าคนของ Netscape จำนวนมากยังมีอิทธิพลอยู่ใน Mozilla.org
Netscape นำเอา Mozilla Suite มาพัฒนาต่อในชื่อ Netscape 6 และ 7 ซึ่ง Netscpae 6 เรียกได้ว่าเป็นผลิตภัณฑ์ที่ล้มเหลวมากที่สุดในประวัติศาสตร์เลยก็ว่าได้ เนื่องจากเอา Mozilla ที่ยังไม่สมบูรณ์ (Mozilla 0.6) มาพัฒนาต่อ ทำให้บั้กเยอะและไม่มีเสถียรภาพ เวอร์ชันถัดมา Netscape 7 ก็มาช้าเกินไป ช่วงนั้นแบรนด์ Netscape ไม่มีค่าเหมือนในอดีตอีกแล้ว และสุดท้าย AOL เจ้าของ Netscape ก็ตัดสินใจปล่อยวัด Mozilla เลิกให้เงินสนับสนุน ทำให้ Mozilla ต้องหาทางอยู่รอดด้วยตนเองใต้ชื่อ Mozilla Foundation
สองสามปีให้หลัง วิศวกรบางคนของทีม Mozilla เดิม เริ่มทนไม่ไหวกับแนวทางของ Netscape พวกเค้าต้องการบราวเซอร์ที่เล็ก เร็ว เสถียรภาพ มีฟีเจอร์ไม่เยอะมากเพราะเชื่อว่าผู้ใช้ทุกคนไม่ได้ต้องการฟีเจอร์ชุดเดียวกันหมด (เท่าที่จำได้ทีมนี้ประกอบด้วย David Hyatt และ Ben Goodger Dave นั้นเป็น GUI Guru คนนึงและเป็นคนเขียนมาตรฐาน XUL ที่ใช้อธิบายหน้าตาของ Mozilla ด้วย XML ตอนหลัง Hyatt ถูกแอปเปิลซื้อตัวไปทำบราวเซอร์ Safari ทำให้ Goodger รับหน้าที่หัวหน้าทีมแทน) สุดท้ายแนวคิดนั้นก็กลายมาเป็น Firefox และโปรแกรมเมลที่ถูกแยกออกมาก็คือ Thunderbird นี่เอง (ส่วน Composer และ Calendar นั้น Mozilla.org ไม่ได้สนับสนุนอย่างเป็นทางการ ทำให้เกิดโครงการ NVU ที่มี Linspire เป็นสปอนเซอร์พัฒนา Composer ต่อ และ Sunbird ที่ทำ Calendar ต่อ)
ถ้าลองพิมพ์คำว่า about:mozilla ใน Firefox จะพบข้อความที่เลียนแบบคัมภีร์ไบเบิล กล่าวถึงการตายของสัตว์ร้าย (หมายถึง Mozilla ที่เป็นไดโนเสาร์) และซากของมันก็ฟื้นคืนชีพมาใหม่เป็นวิหกเพลิงและวิหกสายฟ้า ซึ่งหมายถึง Firebird (ชื่อเก่าของ Firefox) และ Thunderbird (ผมคิดว่า Mozilla ไปเลียนแบบโปเกมอนมาครับ ถ้าใครเล่นโปเกมอนจะรู้ว่าโปเกมอนในตำนานมีสามตัว คือ วิหกเพลิง วิหกสายฟ้า และวิหกน้ำแข็ง)
ดาวน์โหลดและติดตั้ง
หลังจากพล่ามประวัติมาเยอะแล้ว ก็มาลองใช้ Thunderbird กัน สามารถดาวน์โหลดได้ที่ getthunderbird.com ซึ่งเลียนแบบ getfirefox.com มาอีกที (เป็นกุศโลบายที่ดีมากในการจำ url) บนวินโดว์ขนาดประมาณห้าเมกกว่าๆ ส่วนบนแมคไม่รู้ทำไมใหญ่จังร่วมสิบเอ็ดเม็ก ผมพยายามจะรีวิวให้ครบทุกแพลตฟอร์มเลยนะครับ วิธีการติดตั้งก็เหมือนลงโปรแกรมปกติไม่ขอเขียนถึง หลังจากนั้นก็ให้เปิด Thunderbird ขึ้นมาลองเล่นกันเลย
ยืนยันว่าทดสอบกับ Thunderbird 1.0 จริง
สร้าง Mail Account
ตามปกติแล้วเปิด Thunderbird ครั้งแรกจะต้องพบกับหน้าต่างช่วยสร้างแอคเคาท์ใหม่ เผอิญว่าโปรแกรมผมลงอยู่แล้วเลยไม่เจอหน้าต่างนี้ ไม่เป็นไรครับ สร้างก่อนสร้างหลังค่าเท่ากัน ถ้าคุณเกิดกด Cancel ทิ้งไปหรือทำอะไรก็ตามพลาด เราสามารถสร้างแอคเคาท์ใหม่ได้จากเมนู Tools > Account Settings...
หลังจากนั้นให้กดปุ่ม Add Account ที่มุมซ้ายล่าง ก็จะพบหน้าต่างถามคำถามอันเดิม
มาทำความเข้าใจกันก่อนว่า Thunderbird มีแอคเคาท์ให้เราสามชนิด ดังนี้
- ชนิดแรกคืออีเมล ปกติธรรมดา
- กลุ่มข่าว หรือ newsgroup อธิบายง่ายๆ คือเว็บบอร์ดแบบที่ใช้อีเมลตั้งกระทู้ล่ะครับ newsgroup เป็นบริการแรกๆ ในอินเทอร์เน็ตเหมือนกันแต่ช่วงหลังมานี้ที่อะไรๆ ก็เป็นเว็บ ทำให้คนย้ายไปใช้เว็บบอร์ดกันซะเยอะ
- อย่างที่สามคือ News Feed หรือตัวอ่าน RSS นั่นเอง
มาดูกันทีละอย่างเลย อันแรกให้เลือกอีเมลก่อน หน้าถัดไปจะพบช่องให้กรอกชื่อและอีเมลของเรา ก็กรอกอีเมลแอคเคาท์ที่จะใช้ไปตามเรื่อง หน้าถัดไปสำคัญกว่าจะเป็นการถามชนิดของเมลเซิร์ฟเวอร์ ซึ่งมีได้สามชนิดครับ
- POP ย่อมาจาก Post Office Protocal เป็นชื่อเรียกวิธีการรับอีเมล วิธีนี้จะทำการดูดเมลจากเซิร์ฟเวอร์มาไว้ที่เครื่องของเราเลย ส่วนมากมักจะใช้ POP กันอยู่แล้ว ชื่อเซิร์ฟเวอร์นั้นต้องถามผู้ดูแลระบบของคุณล่ะครับ โดยปกติแล้วในคู่มือผู้ใช้ใหม่มักจะให้ที่อยู่นี้มาด้วย และมักเป็น pop.orgname.com อะไรทำนองนี้ซะมาก เรื่องอย่างนี้คนนอกองค์กรไม่รู้ครับ ต้องหาคำตอบด้วยตัวเองแล้วล่ะ
- IMAP ย่อมจาก Internet Message Access Protocal เป็นวิธีการรับอีเมลอีกแบบหนึ่ง จะกลับกับ POP โดยที่เราต้องล็อกเข้าไปที่เซิร์ฟเวอร์ก่อน และอ่านเมลบนเซิร์ฟเวอร์ผ่าน Thunderbird และสามารถเลือกดาวน์โหลดเมลบางฉบับมาเก็บไว้บนเครื่องได้ (ซึงสะดวกกว่า POP ถ้าเกิดมีเมลเยอะมากๆ หรือโดนสแปม) องค์กรของคุณใช้ POP หรือ IMAP ก็เลือกตามให้ตรง ใน Thunderbird เราสามารถมีเมลขาเข้าได้กี่แอคเคาท์ก็ได้ ไม่ว่าจะเป็น POP หรือ IMAP
- SMTP เป็นชื่อของวิธีการส่งอีเมลครับ ใน Thunderbird มี SMTP ได้เพียงแอคเคาท์เดียว นั่นคือคุณอาจมีอีเมลได้หลายแอคเคาท์ แต่เมลที่คุณจะส่งออกนั้นต้องเลือกซักอันเป็นหลักน่ะเอง
ถ้าเป็นครั้งแรกคุณต้องสร้าง POP หรือ IMAP มาซักอัน และ SMTP อีกหนึ่งอัน ครั้งต่อๆ ไปนั้นก็สร้างเฉพาะ POP/IMAP เท่านั้น ในประเภท POP จะมีคำถามด้วยว่าต้องการใช้ Global Inbox รึเปล่า มันแปลว่าให้รวมเมลจากทุกแอคเคาท์ของคุณมารับไว้ที่ Account อันเดียวเท่านั้น ผมแนะนำว่าโดยทั่วไปแล้วให้แยกกล่องกันดีกว่าเพื่อจัดหมวดหมู่ เมื่อสร้างเสร็จแล้วในหน้าต่าง Account ก็ควรจะมี POP/IMAP เพิ่มเข้ามาในชื่ออีเมลที่คุณกรอกไป และมี Outgoing Server (SMTP) อีกหนึ่งอัน
ให้กด OK ปิดหน้าต่าง Account ไป จะพบว่า Thunderbird มีเมลบ็อกซ์ให้คุณสองกล่อง กล่องแรกคือ Local Folder และอีกอันคือเมลที่เพิ่งสร้างไปตะกี้นี้ หน้าตารวมๆ ของ Thunderbird ก็เป็นไปตามรูป
สร้าง News Account
ถัดมาก็มาลองสร้าง News Account กันดูนะครับ ถ้าไม่มีความจำเป็นต้องใช้ News ก็ข้ามหัวข้อนี้ไปได้เลย หรือถ้าองค์กรของคุณบล็อกพอร์ท newsgroup ไว้ สามารถอ่านผ่านเว็บได้จาก Google News แทนได้ แต่ผมจะแสดงให้ดูเผื่อใช้งานและจะได้ครอบคลุม วิธีการสร้างก็แบบเดิมเพียงแต่เลือก Newsgroup เซิร์ฟเวอร์ทดสอบของเราในที่นี้ก็เป็น Newsgroup ที่ชาว Mozilla ทั้งหลายถกประเด็นในการพัฒนากัน ลองใส่ไปเป็น news.mozilla.org มันจะถามแค่นี้แล้วกด OK
จะเห็นว่ามีแอคเคาท์ใหม่เพิ่มเข้ามาอีก ยังไม่ต้องดีใจไปครับ เราเพิ่งเพิ่ม News Server เท่านั้นเอง ต้องเลือก News Group ที่สนใจจะอ่านด้วย ให้คลิกขวาที่ไอคอน Newsserver อันตะกี้ แล้วเลือก Subscribe ก็ควรจะพบหน้าต่างนี้
ให้รอซักพักแล้ว Thunderbird จะทำการอ่าน Group ทั้งหมดในเซิร์ฟเวอร์ ให้ลองเลือกมาซักอันดู ตัวอย่างผมเลือกกลุ่มที่ชื่อ Netscape.public.mozilla.ui ให้ติ๊กถูกหรือกดปุ่ม subscribe ก็ได้ หลายๆ อันก็ได้ แล้วกด OK จะเห็นว่าใต้แอคเคาท์ Newsgroup มี group ใหม่เมื่อกี้เข้ามา ให้เปิดมันและอ่านเหมือนอ่านอีเมลตามปกติ ตามรูปเลย
สร้าง Feed/RSS Account
นี่เป็นความสามารถใหม่ล่าสุดของ Thunderbird ในยุคที่บล็อกรุ่งเรือง เราสามารถติดตามอ่านบล็อกหรือเว็บไซท์ข่าวที่แจก Feed ได้ง่ายๆ ด้วย Thunderbird วิธีการให้สร้าง Account มาเหมือนเดิม ทำแบบเดียวกับ News เป๊ะ พอได้แอคเคาท์มาก็คลิกขวาแล้วเลือก Subscribe จะเห็นหน้าต่างนี้
ให้เปิด Firefox ไปยังบล็อกที่ต้องการอ่าน จะเห็นโลโก้ XML หรือ RSS สีส้มๆ ใช่มั้ยครับ คลิกขวาแล้วเลือก Copy Link Location แล้วเอามาเพสต์ใส่ช่องนี้ กด OK จากนั้น Thunderbird จะไปอ่าน Feed เข้ามายังโปรแกรมแล้วก็อ่านเหมือนอ่านเมล
อ่าน feed เหมือนอ่านเมล
การใช้งานทั่วไปของ Thunderbird
เมื่อเราสร้างแอคเคาท์ที่จำเป็นครบแล้ว ก็มาดูการใช้งานคร่าวๆ กัน หน้าตาของ Thunderbird ก็เป็นไปตามมาตรฐานของโปรแกรมอีเมล ที่ไม่น่าจะพัฒนาต่อไปมากกว่านี้ได้อีกแล้ว ถ้าไม่ชอบการวาง pane แบบนี้ ก็มีแบบอื่นๆ ให้เลือก เช่น แบบแนวตั้งสามแถวเหมือนกับ Outlook 2003 เลือกได้จาก Preferences
pane ทั้งสามนี้มีชื่อเรียกนะครับ อันซ้ายมือสุดเรียกว่า Folder pane ก็ตามชื่อ บอกเมลบ็อกซ์และโฟลเดอร์ย่อยนั่นเอง ถัดมาอันข้างบนที่แสดงรายการเมลในโฟลเดอร์เรียกว่า Thread Pane และอันล่างที่แสดงเนื้อหาในเมลเรียก Message Pane
Pane ที่ดูวุ่นวายหน่อยคงเป็น Thread Pane จะเห็นไอคอนแปลกๆ นอกเหนือไปจากชื่อเรื่อง ผู้ส่ง และวันที่ ไอคอนอันแรกที่เป็นรูปคำพูดคือไอคอนแสดง Thread ครับ ในเมลที่ตอบกันไปกันมาเยอะๆ จะสามารถแสดงความเชื่อมต่อของเนื้อหากันได้ว่าเมลไหนตอบเมลไหน การกดปุ่มนี้จะเป็นการเลือกว่าจะแสดง Thread หรือเปล่า ซึ่งแนะนำอย่างยิ่งว่าให้เลือกแสดง Thread เพิ่มเติมเป็นความรู้อีกนิดว่ารูปแบบการไม่แสดง Thread คือเมลทุกอันเรียงกันไปตามวันที่ส่งหรือรับ เรียกว่าแบบ Flat หรือราบไปหมดนั่นเอง
อันนี้ตัวอย่างการแสดง Thread จาก Thunderbird บนแมคนะครับ
ไอคอนที่เป็นรูปคลิปหนีบกระดาษก็ไม่มีอะไรมาก แสดงว่าเมลฉบับนี้มี Attach File หรือเปล่าเท่านั้นเอง ส่วนเม็ดสีเขียวๆ ที่หัวคอลัมน์เป็นรูปแว่นตา คือบอกว่าอ่านแล้วหรือยัง ถ้ายังก็จะเป็นเม็ดเขียวๆ
อันที่ซ่อนอยู่แต่มีประโยชน์คือ Flag ครับ วิธีการเอามันออกมาก็กดคอลัมน์ขวาสุดตรงที่มีลูกศร แล้วเลือก Flag จะมีธงไว้ให้เราปักเมลสำคัญๆ จะได้เห็นง่ายๆ อันสุดท้ายที่เป็นเครื่องหมายห้ามจอด หรือรูปรีไซเคิลถ้าเป็นบนแมค หมายถึง Junk Status บอกว่าเมลฉบับนี้เป็น Junk Mail หรือเปล่า เรื่อง Junk Mail นี้เราค่อยมาว่ากันทีหลัง
การรับและส่งเมล
ถ้าใครเคยใช้งาน Netscape Mail หรือ Mozilla Suite มาก่อนจะใช้งาน Thunderbird ได้แทบจะทันที เพราะลอกกันมาทั้งดุ้น แต่สำหรับคนที่เคยใช้ Outlook มาก่อนมันจะต่างไปนิดหน่อยครับ อย่างแรกและสำคัญที่สุดคือ Outlook ไม่ว่าจะเวอร์ชันอะไรจะมองการส่งและการรับรวมอยู่ด้วยกัน ปุ่มที่ใช้งานจะมีปุ่มเดียวคือ Send & Receive เมื่อกดแล้วเมลที่ค้างอยู่ใน outbox จะถูกส่ง และเมลใหม่จะรับเข้ามาใน inbox ส่วน Thunderbird มองการรับและการส่งแยกจากกัน
การรับอีเมลทำได้โดยกดปุ่ม Get Message ปุ่มแรกสุด ถ้ามีหลายแอคเคาท์สามารถใช้ drop down menu แล้วเลือก Get All ได้ คำสั่งลัดคือ Ctrl+T หรือ Cmd+T ถ้าใช้บนแมคเหมือนผม
ส่วนการส่งเมลนั้นก็ให้กด Write ปุ่มที่สอง เขียนๆ แล้วกด Send จะเป็นการส่งเมลเฉพาะฉบับนั้นออกไปทันที ถ้ายังไม่อยากส่ง อยากเขียนต่อ หรือไม่ได้เชื่อมต่อเน็ตก็มีทางเลือกสองประการ อย่างแรกคือให้เซฟเมลฉบับนั้นเป็น Draft แล้วมันจะย้ายไปอยู่ในโฟลเดอร์ Draft แทน อีกทางเลือกหนึ่งคือเลือก Send Later จากเมนู File
แล้วเมลฉบับนี้จะไปอยู่ใน Unsent Message ใน Local Folder ถ้ากลับมาทีหลังอยากส่ง ก็เลือกเมนู File ของหน้าต่างหลัก Thunderbird และ Send Unsent Messages ส่วนถ้าอยากแก้ก่อนซักหน่อย ให้เลือกเมนู Message และ Edit Message As New ก็จะเปิดหน้าต่าง Compose มาให้เขียนเหมือนเดิม
การเขียนอีเมล
ให้กดปุ่ม Write อีกที ผมจะแนะนำการเขียนเมลอย่างละเอียดอีกที หน้าตาของหน้าต่าง Compose เป็นตามรูป
การใช้งานก็ค่อนข้างตรงไปตรงมา ก็พิมพ์ไปตามเรื่อง ตามชื่อเรื่องและคนรับ ตรงช่อง From เราสามารถเลือกได้ว่าจะให้คนรับเห็นเมลไหนของเราเป็นเมลผู้ส่ง (แต่เซิร์ฟเวอร์ที่จะส่งเมลให้เราก็เป็นไปตามที่ตั้งไว้ใน SMTP นะครับ) การแนบไฟล์ก็กดปุ่ม Attach แล้วเลือกไฟล์ พอเลือกแล้วมันจะมาแสดงในแถบข้างๆ อย่างที่เห็น ส่วนปุ่ม Contact เดี๋ยวแนะนำในเรื่อง Address Book อีกทีหนึ่ง ปุ่ม Security ถ้าไม่มีเรื่องต้องเข้ารหัสเมล ใช้ Public Key หรือ PGP ก็ไม่ต้องสนใจไปครับ ฟีเจอร์เด็ดที่แนะนำคือการ Quote หรืออ้างข้อความต่างหาก
ถ้ายังไม่รู้จัก Quote ก็ไม่เป็นไร เคยตอบเมลชาวบ้านมั้ยครับ ข้อความในเมลชาวบ้านที่เราอ้างอิงในเมลเราเรียกว่า Quote นี่ล่ะ ทีนี้ถ้าเราตอบเมลโดยการ reply ก็ไม่มีปัญหาเพราะจะได้ Quote ติดมาด้วยเสมอ แต่ถ้าอยากได้ Quote จากเมลฉบับอื่น หรือเริ่มเขียนเมลจากเมลเปล่าๆ ก็ต้องใช้เทคนิคกันเล็กน้อย ขั้นแรกให้คุณกลับไปที่หน้าต่างหลักของ Thunderbird ที่ไม่ใช่ Compose แล้วเลือกเมลที่ต้องการจะ Quote ไว้ก่อน จากนั้นสลับมาที่หน้าต่าง Compose เลือกเมนู Options > Quote Message
ผลลัพธ์ที่ได้ก็จะเป็นดังนี้
น่าตื่นเต้นดีมั้ยล่ะครับ
การใช้งาน Filter
ทีนี้เราเริ่มเข้าสู่ฟีเจอร์ระดับสูงกันเสียทีครับ พวกนี้ไม่จำเป็นต้องใช้ก็ทำงานได้ เพียงแต่มันจะทำให้ชีวิตของเราง่ายขึ้น สะดวกขึ้น สมกับที่อุตส่าห์ย้ายจากเว็บเมลมายัง Thunderbird ซะหน่อย
Filter หรือตัวกรองเป็นความสามารถที่มีบนเมลทุกโปรแกรม รวมถึงเว็บเมลแทบทุกอัน Filter มีหน้าที่กรองเอาเมลที่เข้ามาใน Inbox ให้ไปเก็บยังโฟลเดอร์ต่างๆ แยกตามหมวดหมู่ หรือสามารถตั้งให้ Filter ลบเมลขยะจากผู้ใช้บางคนก็ได้ โดยกฎเกณฑ์ที่เราจะบอก Filter ให้ทำตามคำสั่งของเรานั้นเรียกว่า Rule
วิธีการใช้งาน Filter อยู่ในเมนู Tools > Message Filter ตอนแรกยังไม่มีฟิลเตอร์ซักอัน ก็กด New ทำการสร้างอันใหม่ขึ้นมาครับ ผมจะสอนสร้าง Filter ง่ายๆ จากสถานการณ์สมมติที่ค่อนข้างพบบ่อย คือการรับเมลจากเมลลิ่งลิสต์ ให้แยกเข้าไปเก็บในโฟลเดอร์ต่างหาก เพื่อความเป็นระเบียบและสะดวกในการอ่าน ซึ่งเมลจากเมลลิ่งลิสต์นั้นจะอำนวยความสะดวกให้เรามาในระดับหนึ่งแล้ว โดย subject จะใส่ชื่อของเมลลิ่งลิสต์มาในวงเล็บก้ามปู (ตัว []) เราจะเขียน Filter จากจุดนี้กัน
เมื่อกด New แล้วก็ให้ตั้งชื่อ Filter กันก่อน แนะนำว่าให้ตั้งตามชื่อเมลลิ่งลิสต์เพื่อจะได้ไม่สับสน หน้าต่าง Filter แบ่งเป็นครึ่งบนกับครึ่งล่าง ครึ่งบนจะบอกลักษณะของเมลเป้าหมายของเรา ส่วนครึ่งล่างจะเป็นการบอก Action หรือการกระทำว่าถ้าเจอเมลที่ว่า ให้ทำอย่างไร ครึ่งบนจะเห็นว่า มี Subject ให้เลือก ซึ่งก็ตรงกับความต้องการของเราที่จะเขียนจาก Subject อยู่แล้ว ช่องถัดมาเป็นคำว่า "contains" ซึ่งหมายความว่า "มีคำว่า" ต่างกับ is ตรงที่ is นั้นต้องตรงกับคีย์เวิร์ดเป๊ะๆ แต่ contains ขอให้มีคีย์เวิร์ดแต่จะมีคำอื่นด้วยก็ไม่เป็นไร ในช่องที่สามที่เป็นคีย์เวิร์ดก็ใส่ข้อความที่เราจะกรองครับ ตัวอย่างของผมก็ใช้ว่า [scedev-checkins] ตามรูป
ถ้ามีกฎหลายอันก็สามารถเพิ่มได้ด้วยปุ่ม More ส่วนครึ่งล่างที่เป็น Action ก็เลือกเป็น Move to Folder: แล้วเลือกโฟลเดอร์ที่เราจะแยกเมลไปเก็บ ถ้ายังไม่มีไม่ต้องกลัว มีปุ่ม New Folder คอยบริการอยู่แล้ว แค่นี้ Filter ของเราก็เรียบร้อยพร้อมใช้ ความสามารถอย่างอื่นๆ ของ Filter ไปเล่นต่อกันเองนะครับ
Junk Mail Control
ยุคที่เมลขยะไหลมาเทมาแบบทุกวันนี้ จะมานั่งเขียน Filter ดักให้คอยลบเมลขยะคงไม่ทันกินแล้วล่ะ Thunderbird จึงมีความสามารถในการตรวจจับเมลขยะมาให้อัตโนมัติ แต่ลองคิดดูสิครับ เมลขยะมีหลากหลายชนิด ถ้าจะพัฒนาให้ตัวตรวจจับมีความสามารถพอจะดักเมลขยะทุกตัวในโลกได้คงเป็นไปไม่ได้แน่นอน ตัวตรวจจับเมลขยะของ Thunderbird จึงเรียนรู้ได้ด้วยตัวเองว่าเมลไหนเป็นสแปม ในตอนแรกมันอาจยังไม่เก่ง แต่มันจะเรียนรู้จากการบอกของเราว่าเมลนี้เป็นขยะหรือไม่ แล้วมันจะอ้างอิงรูปแบบโครงสร้างของอีเมลที่น่าจะเป็นขยะที่เราเคยสอน ไปใช้ดักเมลฉบับต่อๆ ไป ชื่ออย่างเป็นทางการของมันคือ Adaptive Junk Mail Filter ชื่อเล่นเรียกตามอัลกอริทึมที่ใช้ นั่นคือ Bayersian Junk Mail Filter
วิธีใช้อยู่ในเมนู Tools > Junk Mail Control... ครับ อธิบายส่วนประกอบแต่ละส่วนก็เริ่มจาก White Lists ซึ่งตรงข้ามกับ Black List เราสามารถเลือกได้ว่าเมลจากคนรู้จักเราใน Address Book ยังไงก็ไม่เป็นเมลขยะแน่นอน ให้ติ๊กเครื่องหมายถูกตรงนี้ อันถัดมาคือ Handling ซึ่งจะเป็นการบอกการกระทำว่าให้ทำอะไรกับเมลที่เป็น Junk ซึ่งเลือกได้สองแบบ คือ ให้ย้ายไปยังโฟลเดอร์ Junk หรือลบมันทิ้งไปเลย ส่วนตัวแล้วผมไม่เลือกทั้งคู่ คือจะให้แค่บอกว่า Junk หรือไม่เท่านั้น แล้วค่อยมาลบเองทีหลัง เนื่องจากกลัวว่าบางทีจะไปมองเมลดีว่าเป็น Junk นั่นเอง
แท็บถัดมาให้เปิดการทำงานของ Bayersian ให้ติ๊กตรง Enable Adaptive Junk Mail Detection
ก็เสร็จเรียบร้อยครับ เมลที่เข้ามาและ Thunderbird คิดว่าเป็น Junk จะมีเครื่องหมายถังขยะแปะมาด้วย ถ้าต้องการลบเมลนั้นด้วยมือแบบผมว่า ก็ไม่ต้องมาลำบากลบทีละเมล ในเมนู Tools สั่ง Delete Mail Marked as Junk in Folder ก็เรียบร้อย
Search Folder
แนวคิดของ Search Folder จะแตกต่างออกไปจาก Filter ซักเล็กน้อยครับ ถ้าใครเคยใช้ iTunes มาก่อนและใช้ Smart Playlist หรือ Evolution กับ Virtual Folder อาจพอเข้าใจแนวคิดขึ้นมาหน่อย Search Folder หรือ Virtual Folder ก็คือโฟลเดอร์เสมือนนั่นเอง ถ้าเปรียบ Filter เป็นตัวแยกเมลให้ไปอยู่ตามกล่องต่างๆ ซึ่งพอย้ายเมลไปกล่องไหนแล้ว มันก็จะอยู่อย่างนั้นไปตลอดถ้าเราไม่ไปลบหรือย้ายมันอีก แต่เมลใน Search Folder จะมีลักษณะเป็นไดนามิก คือตรงตาม Rule ที่เราเขียนไว้ เช่น เมลของ 7 วันล่าสุด ถ้าเก่าเกิน 7 วันเมลนั้นก็จะหายไปจาก Search Folder อัตโนมัติ แต่ยังอยู่บนโฟลเดอร์จริงๆ เหมือนเดิม
Search Folder ค่อนข้างจะมีประโยชน์ถ้าเราจำเป็นต้องหาเมลที่มีเงื่อนเวลาเข้ามาเกี่ยวข้องเหมือนตัวอย่าง 7 วันที่ว่าไป วิธีการสร้าง ก็คลิกที่แอคเคาท์ที่ต้องการสร้าง Search Folder ก่อน แล้วเลือกเมนู File > New > Saved Search...
จะพบกับหน้าต่างสร้าง Rule อีกแล้วครับ ตั้งชื่อโฟลเดอร์เหมือนเดิม เช่น Sevenday เป็นต้น เลือกแอคเคาท์และโฟลเดอร์ที่จะเป็นต้นทางในการ Search หลังจากนั้นก็เขียน Rule เหมือนเดิม ตัวอย่างของผมคือ Age in day น้อยกว่า 7 วัน ตามภาพครับ สำหรับ Search Folder แบบอื่นๆ ก็ไปประยุกต์ใช้กันเองนะครับ
Address Book
ก็เป็นธรรมเนียมปฎิบัติของโปรแกรมอีเมลที่จะต้องมีสมุดที่อยู่มาด้วย เนื่องจากว่า Thunderbird เป็นโปรแกรมที่รันได้หลายแพลตฟอร์ม จึงต้องมีสมุดที่อยู่เป็นของตัวเอง เพราะไม่มีอะไรการันตีว่าแพลตฟอร์มแปลกๆ ที่ไปรันนั้นจะมีโปรแกรมสมุดที่อยู่มาให้ แต่นี่ก็เป็นข้อเสียในกรณีที่ระบปฏิบัติการนั้นมีสมุดที่อยู่ที่ค่อนข้างแนบแน่นกับตัวระบบ เช่น MacOSX ก็ทำให้เรามีสมุดที่อยู่ 2 อัน ที่ทำงานร่วมกันไม่ได้ (สามารถ Import/Export ได้ครับ แต่ไม่ได้แชร์ข้อมูลร่วมกัน)
แนวคิดของสมุดที่อยู่ใน Thunderbird จะเป็นเหมือนกับสมุดเก็บนามบัตร คือ บุคคล 1 คนต่อนามบัตรหนึ่งใบโดยปกติ ในนามบัตรก็ใส่ข้อมูลได้สารพัดชนิดตั้งแต่ที่อยู่จนไปถึงเบอร์โทร แนวคิดนี้คิดว่าทุกคนคงคุ้นกันมาหมดแล้วจากในโทรศัพท์มือถือ (ถ้าใครยังใช้ Phonebook เก็บไว้ในซิมการ์ดอยู่ แนะนำให้โอนมาใส่ Addressbook บนเครื่องซะนะครับ สะดวกกว่ากันเยอะ) เราสามารถเรียก Address Book ได้จากปุ่ม Address Book อันที่สามถัดจาก Write ครับ
หน้าตาของมันก็เป็นไปตามรูป ค่าเริ่มต้นจะมีสมุดที่อยู่มาให้สองเล่ม (สามารถสร้างเพิ่มได้ หรือเรียกใช้บริการหาอีเมลจากอินเทอร์เน็ตก็ได้ แต่คนไทยคงไม่ได้ใช้กัน ขอข้ามไป) เล่มแรกคือ Personal Addressbook คือสมุดที่เราต้องเพิ่มรายชื่อเข้าไปในนี้ด้วยตนเอง ดังนั้นจะมีแต่รายชื่อของคนสนิทกัน รู้จักกันจริงๆ ส่วนเล่มหลังคือ Collected Addressbook จะเซฟอีเมลแอดเดรสของเมลทุกฉบับที่เรารับมา แน่นอนว่าอาจมีเมลของสแปมเมอร์หรือคนไม่รู้จัก ซึ่งสามารถย้ายมาใส่ Personal Addressbook ได้ทีหลัง
วิธีการสร้างนามบัตรใบใหม่ก็กด New Card ตามธรรมเนียม แต่วิธีที่ง่ายกว่านั้นคือเปิดเมลของคนที่ต้องการจะบันทึกขึ้นมาใน Thunderbird คลิกขวาที่ชื่อผู้ส่ง แล้วเลือก Add to Addressbook
จะขึ้นหน้าต่างให้กรอกรายละเอียดครับ มีให้กรอกตั้งเยอะ จริงๆ ช่องที่จำเป็นก็คืออีเมลแอดเดรสเพียงช่องเดียว อย่างอื่นไม่ต้องกรอกก็ได้
ถ้าต้องการกลับมาแก้ไขในภายหลัง ก็เปิด Addressbook ขึ้นมา แล้วกดปุ่ม Properties (ทำไมไม่ตั้งชื่อว่า Edit เนาะ) สุดท้ายพอเรามี Addressbook แล้ว ตอนที่เขียนเมลในช่อง To: มันจะช่วยเติมให้อัตโนมัติ และถ้ายังไม่พอใจ กดปุ่ม Contact ก็จะมีรายชื่อนามบัตรขึ้นมาให้ทาง Sidebar รักชอบคนไหนก็เลือกแล้วกด Add To: หรือ Add CC: ได้ทันที
การปรับแต่งและตั้งค่า
เนื่องจากว่า Thunderbird มีส่วนให้ตั้งค่าเยอะมากๆ ผมจะแนะนำแต่อันสำคัญๆ นะครับ ค่าที่ปรับแต่งใน Preferences นั้นเป็นค่าโดยรวมของโปรแกรมที่เรียกว่า Global Setting ถ้าเราอยากให้บางแอคเคาท์มีค่าแตกต่างออกไป สามารถไปตั้งทับได้ใน Account Setting ของแต่ละแอคเคาท์ครับ
จุดที่ให้สนใจคือใน Account Setting หน้า Server Settings ดูภาพประกอบ
มีตัวเลือกมากมายอธิบายทีละอย่าง
- Use Secure connection (SSL) ถ้าแอคเคาท์ของคุณเป็นแบบ secure เช่น POP3s หรือ IMAPs ให้ติ๊กตรงนี้ด้วย ไม่งั้นรับเมลไม่ได้
- Check for new messages at startup คือเปิดโปรแกรมมาให้เช็คเมลอัตโนมัติ ถ้าเครื่องไม่ได้ต่อเน็ตตลอดเวลา ก็ให้เอาออกไป เพราะจะเตือนว่าติดต่อเซิร์ฟเวอร์ไม่ได้ให้รำคาญ
- Check for new messages every 10 minutes ก็ตามชื่อว่าถ้าเราเปิด Thunderbird ทิ้งไว้จะให้เช็คเมลทุกกี่นาที
- Autometically download new message คือบอกว่าถ้ามีเมลใหม่ให้ดาวน์โหลดมาเลย ไม่งั้นจะแสดงว่ามีเมลใหม่เฉยๆ แล้วเราต้องมากด Get Mail เอาเอง
- Leave messages on server อันนี้สำคัญมากถ้าเพิ่งลองเล่น Thunderbird เพราะว่าถ้าเกิดลองแล้วไม่ชอบขึ้นมา เมลจะได้ยังอยู่บนเซิร์ฟเวอร์ เปิดด้วย Webmail จะยังอยู่ไม่หายไปไหน กรณีอื่นๆ คือเวลาไปอ่านเมลบนเครื่องคนอื่นยามฉุกเฉินก็ให้เลือกไว้ วันหลังมารับเมลด้วยเครื่องเราอีกที เมลจะได้ยังอยู่เช่นกัน
- local directory คือโฟลเดอร์จริงๆ บนฮาร์ดดิสก์ที่ไว้เก็บอีเมล สามารถเปลี่ยนได้ตามใจชอบครับ ถ้าบนวินโดว์ก็แนะนำว่าให้ย้ายจาก C:Document and Setting เสีย ไปยังไดรว์อื่น เวลาฟอร์แมตเครื่องจะได้ไม่ต้องกังวลเมลหาย
รับ Gmail ด้วย Thunderbird
ทีนี้มีคำถามอยู่เสมอว่าผมสามารถอ่าน Hotmail ด้วย Thunderbird ได้หรือเปล่า คำตอบคือได้ครับแต่ต้องเป็น Hotmail เวอร์ชันเสียเงิน จะมีบริการ POP มาให้ด้วย ของฟรีนี่หมดสิทธิ์ถึงใครจะได้ 250 เมกแล้วก็ตาม ข้อจำกัดของ Thunderbird อันถัดมาคือมันยังไม่สามารถติดต่อกับเซิร์ฟเวอร์ Microsoft Exchange ได้ ดังนั้นบริษัทใครใช้ Exchange ทางเลือกของคุณมีสองทางเท่านั้น คือ Outlook กับหันไปใช้ Evolution 2.0 ของ Novell ซึ่งหน้าตาเหมือน Outlook เปี๊ยบแต่ใช้บนลินุกซ์ได้ Evolution นี้ยังสามารถใช้กับเซิร์ฟเวอร์ Groupwise ได้อีกด้วย เผื่อบริษัทใครใช้ Netware ทั้งองค์กร
แต่เมลฟรีที่ใช้ POP ได้คือ Gmail ครับ นับว่า Google ใจป้ำจริงๆ วันนี้เรามาลองเล่น Gmail ผ่าน Thunderbird กันดู วิธีการก็ล็อกอินเข้าไปที่ Gmail ตามเรื่องครับ ต้องเปิดบริการ POP ก่อน เข้าไปที่ Settings หมวด Forwading and POP และเลือก Enable POP แล้วก็สั่งเซฟเสีย วิธีการตั้งค่า Gmail แบบ POP ในโปรแกรมเมลแทบทุกตัวมีให้บนเว็บของ Gmail แล้ว ถ้าขี้เกียจอ่าน POP คือ pop.gmail.com และ STMP คือ smtp.gmail.com เน้นย้ำว่าต้องเลือก SSL ใน POP และ TSL ใน SMTP ด้วย หลังจากนั้นเราก็สามารถใช้ Gmail ผ่าน Thunderbird ได้อย่างสบายใจ
Extension
Extension ของ Thunderbird เรียกได้ว่าไม่ค่อยน่าสนใจเท่าไรนัก เพราะโปรแกรมอีเมลพัฒนาจนอิ่มตัวมาสี่ห้าปีแล้ว ถ้าใครใช้ Netscape Mail มาก่อน (ผมใช้มาตั้งกะ Netscape Mail 3) จะพบว่าหน้าตาโดยภาพรวมแทบไม่เปลี่ยนแปลงไปเลย (เกือบสิบปีแล้ว เพราะ Netscape 3 ออกมาประมาณปี 96-97) Extension มาตรฐานคือ Offline Support ที่ช่วยให้เราดาวน์โหลดเมลมาอ่านตอนออฟไลน์ได้ นอกนั้นผมเองก็ไม่ได้ใช้ Extension อะไรเป็นพิเศษ อันที่แนะนำคงเป็นอันกลางๆ อย่าง FoxyTune ที่ช่วยให้เราควบคุมโปรแกรมฟังเพลงผ่าน Thunderbird ได้ (เป็นสุดยอด Extension ตัวเดียวกับ Firefox) อย่างอื่นคือถ้าใช้เมลที่ต้องเข้ารหัส อาจจะใช้ Enigmail ช่วยให้สะดวกขึ้น (ผมไม่ได้ใช้) และถ้าใครชอบ Mouse Gesture บนโอเปร่าหรือ Firefox บน Thunderbird ก็มีครับ (ผมก็ไม่ใช้อีกนั่นแหละเพราะจำคีย์บอร์ดช็อตคัตเอาเร็วกว่า)
สุดท้ายนี้ก็ขอให้ทุกคนมีความสุขกับชีวิตที่ดีกว่า ด้วย Thunderbird นะครับ
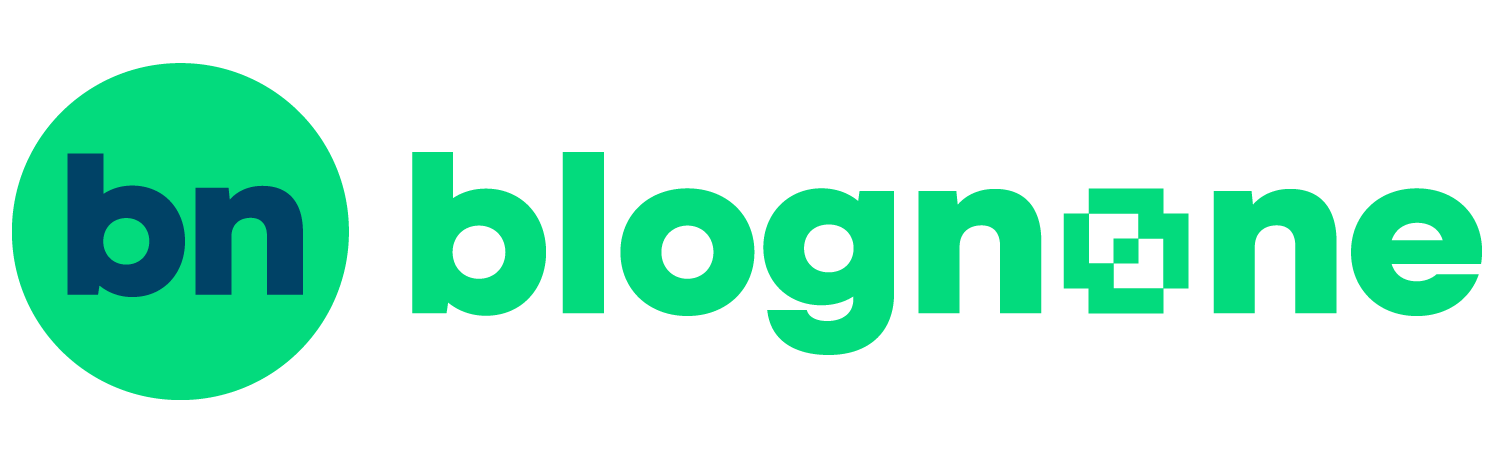


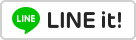

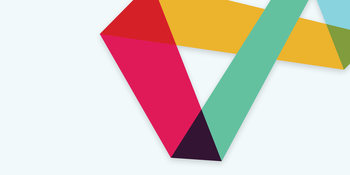

Comments
Thunderbird: Reclaim your Inbox
รีวิว Thunderbird 1.0 และวิธีการใช้งานอย่างละเอียด ไม่เคยมีมาก่อนแน่ๆ ชนิดที่ว่าไม่เคยใช้โปรแกรมเ