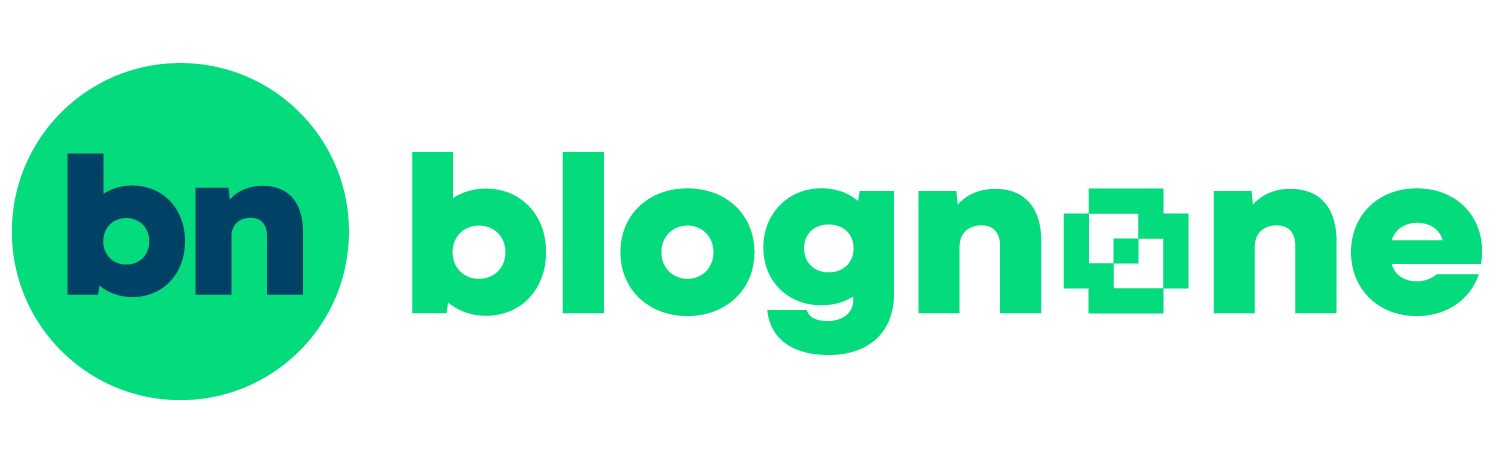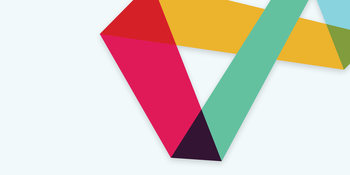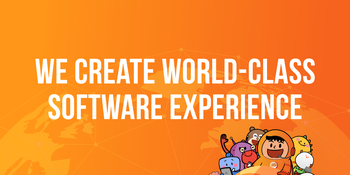การสร้างแอพลิเคชันสำหรับอุปกรณ์ MeeGo นั้น วิธีที่สะดวกที่สุดคือการสร้างแอพลิเคชันด้วย Qt หรือ QML (Qt Quick) เนื่องจากเป็นเฟรมเวิร์กหลักที่ MeeGo สนับสนุน พัฒนาได้ไม่ยากนัก และสามารถนำแอพลิเคชันที่พัฒนาไปทำงานบนแพลตฟอร์มอื่นๆ ได้ง่าย วันนี้เราจะมาแนะนำการสร้างแอพพลิเคชั่นบน MeeGo ด้วย MeeGo SDK ที่รวมเครื่องมือสำหรับการพัฒนาไว้ครบถ้วนแล้ว
ใน MeeGo SDK นั้นประกอบด้วย IDE คือ QtCreator ซึ่งได้ปรับตั้งค่ามาเพื่อให้นักพัฒนาสามารถสร้างโปรเจกต์ และทดสอบแอพลิเคชันบน MeeGo ได้ทันที นอกจากนี้ยังมีไลบรารีเสริมในส่วน Qt Mobility ซึ่งเป็นชุดคำสั่งที่ใช้ความสามารถต่างๆ ของอุปกรณ์ เช่น ตำแหน่งของผู้ใช้ สถานะการเชื่อมต่อเครือข่าย เซนเซอร์ต่างๆ ได้อีกด้วย
การติดตั้ง MeeGo SDK
ปัจจุบัน MeeGo SDK รุ่นล่าสุดคือรุ่น 1.2 สามารถติดตั้งได้บนวินโดวส์ XP/Vista/7 แบบ 32 บิต และบนลินุกซ์ (ดูดิสทริบิวชันที่สนับสนุน) อย่างไรก็ตาม ขอแนะนำให้ติดตั้งบนวินโดวส์ เพื่อให้แอพลิเคชันที่สร้างขึ้นสามารถใช้ Intel AppUp SDK ได้สะดวก (ซึ่งเราจะกล่าวถึงในบทความตอนถัดไป)
นอกจากนี้ หากต้องการทดสอบแอพลิเคชันด้วยเวอร์ชวลแมชชีน ซีพียูของเครื่องที่ใช้พัฒนาต้องสนับสนุนเทคโนโลยีเวอร์ชวลไลเซชันด้วย สำหรับบนวินโดวส์ทดสอบได้ด้วยโปรแกรม Hardware-Assisted Virtualization Detection Tool ส่วนบนลินุกซ์ให้พิมพ์คำสั่ง cat /proc/cpuinfo ในเทอร์มินัล แล้วสังเกตว่าในส่วน flags มีคำว่า vmx หรือ svm หรือไม่
ขั้นตอนการติดตั้งแบ่งเป็นสามขั้นตอนหลักๆ คือ
- ติดตั้ง MeeGo SDK 1.2
- ติดตั้ง runtime สำหรับทดสอบแอพลิเคชันด้วยเวอร์ชวลแมชชีน
- ติดตั้ง QEMU ซึ่งเป็น emulator สำหรับทดสอบแอพลิเคชัน
ขั้นตอนที่ 1 ติดตั้ง MeeGo SDK 1.2
- หากติดตั้งบนวินโดวส์ XP ให้ดาวน์โหลดและติดตั้ง Microsoft Visual C++ 2008 SP1 Redistributable Package ก่อน
- ดาวน์โหลดชุดติดตั้งจากเว็บไซต์สำหรับนักพัฒนาบน MeeGo
- รันชุดติดตั้ง โดยเลือกซิมูเลเตอร์และเลือก target ที่ต้องการทดสอบทั้งหมด (สามารถติดตั้งเพิ่ม/ถอนออกภายหลังได้)
- รอจนชุดติดตั้งทำงานเสร็จ โดยระหว่างนี้ต้องเชื่อมต่ออินเทอร์เน็ต และใช้เวลาค่อนข้างนาน ขอแนะนำให้ปิดโหมด sleep อัตโนมัติระหว่างการติดตั้ง
ขั้นตอนที่ 2 ติดตั้ง runtime สำหรับทดสอบแอพลิเคชันบนเวอร์ชวลแมชชีน
สามารถข้ามขั้นตอนนี้ได้ หากไม่ต้องการทดสอบแอพลิเคชันบนเวอร์ชวลแมชชีน
- เลือกเมนู MeeGo SDK 1.2 > MADDE Terminal จาก Start menu
- พิมพ์คำสั่ง mad-admin list เพื่อดูรายการ target และ runtime ที่ติดตั้งไว้แล้ว และที่สามารถติดตั้งเพิ่มได้
- สังเกต target ของเครื่องที่ต้องการทดสอบว่าอยู่ในสถานะ installed แล้วหรือไม่ (โดยปกติหากเลือก target ใดไว้ในขั้นตอนติดตั้ง target นั้นจะอยู่ในสถานะ installed อยู่แล้ว) หากยัง ให้เปิดโปรแกรม Maintain MeeGo SDK ขึ้นมาเพื่อเลือก Targets ที่ต้องการติดตั้ง ซึ่งอยู่ในเมนูโปรแกรม MeeGo SDK 1.2
- สังเกต runtime ของเครื่องที่ต้องการทดสอบว่าอยู่ในสถานะ installed แล้วหรือไม่ หากยัง ให้พิมพ์คำสั่ง mad-admin install -r <ชื่อ runtime> เพื่อติดตั้ง runtime ดังกล่าว (เช่น mad-admin create -f meego-tablet-ia32-qemu-1.2.0.90.0.20110517.1-runtime) ระหว่างนี้ต้องเชื่อมต่ออินเทอร์เน็ต

ขั้นตอนที่ 3 ติดตั้ง QEMU ซึ่งเป็นอีมูเลเตอร์สำหรับทดสอบแอพลิเคชันบนเวอร์ชวลแมชชีน
สำหรับบนลินุกซ์ให้ติดตั้ง QEMU จาก repository ได้เลย ส่วนบนวินโดวส์ให้ติดตั้ง KQEMU โดยทำตามขั้นตอนดังนี้
-
ดาวน์โหลดโปรแกรม KQEMU
-
สำหรับผู้พัฒนาบนวินโดวส์ Vista หรือ 7 ให้แก้ไขไฟล์ kqemu.inf โดยนำ .NT ออกจากทุกจุดในไฟล์ ดังนี้
{syntaxhighlighter brush:plain first-line:27 highlight:[27,31,34,38]}
[DefaultInstall.NT]
CopyFiles = KQemu.DriverFiles, KQemu.InfFiles
AddReg = KQemu.UninstallRegistry[DefaultInstall.NT.Services]
AddService = kqemu,,KQemuService_Inst[Uninstall.NT]
DelFiles = KQemu.DriverFiles, KQemu.InfFiles
DelReg = KQemu.UninstallRegistry[Uninstall.NT.Services]
DelService = kqemu,0x00000200
{/syntaxhighlighter} -
คลิกขวาที่ไฟล์ kqemu.inf แล้วเลือกเมนู Install
การสร้างโปรเจกต์ QML สำหรับอุปกรณ์ MeeGo
การสร้างโปรเจกต์ทำได้โดยเลือกประเภทโปรเจกต์เป็น Qt Quick Application โดยระหว่างการสร้างโปรเจกต์ในขั้นตอน Qt Versions ให้เลือก Qt Simulator และเลือก MeeGo รุ่นที่ต้องการทดสอบบนเวอร์ชวลแมชชี (เลือกได้มากกว่าหนึ่งอัน)
การใช้ชุดคำสั่งในชุด Qt Mobility
การพัฒนาแอพลิเคชันนั้นเราสามารถทำได้โดยใช้ Qt และ QML ตามปกติ อย่างไรก็ตาม หากต้องการเรียกใช้ความสามารถต่างๆ ของอุปกรณ์ สามารถเรียกใช้ชุดคำสั่งในชุด Qt Mobility เพิ่มเติมได้
ชุดคำสั่งในชุด Qt Mobility ทั้งหมดนั้นสามารถดูได้จากเอกสารของ MeeGo SDK บางคำสั่งจะสามารถเรียกใช้ผ่าน QML ได้โดยตรง โดยสังเกตหัวข้อ QML Elements ท้ายเอกสาร เช่น อีลิเมนต์ต่างๆ ที่เกี่ยวกับ Location
ตัวอย่างด้านล่างนี้แสดงแอพลิเคชันอ่านฟีดจาก blognone.com ทุก 5 นาที โดยจะไม่อ่านหากเครื่องไม่ได้เชื่อมต่อไวร์เลสอยู่ ซึ่งใช้อีลิเมนต์ NetworkInfo จากโมดูล System Information เพื่อตรวจสอบสถานะการเชื่อมต่อ (ซอร์สโค้ดส่วนที่เกี่ยวข้องกับ Qt Mobility แสดงด้วยการไฮไลต์)
{syntaxhighlighter brush:plain highlight:[2,48,49,50,51,58]}
import QtQuick 1.0
import QtMobility.systeminfo 1.1
Rectangle {
width: 360
height: 360
color: "#ff0000"
Component {
id: feedDelegate
Rectangle {
width: 360
height: 60
Column {
Text {
id: title
}
anchors.fill: parent
}
}
}
XmlListModel {
id: feedModel
source: "http://www.blognone.com/atom.xml"
query: "/rss/channel/item"
XmlRole {
name: "link"
query: "link/string()"
isKey: true
}
XmlRole {
name: "title"
query: "title/string()"
}
XmlRole {
name: "pubDate"
query: "pubDate/string()"
}
}
ListView {
delegate: feedDelegate
model: feedModel
anchors.fill: parent
}
NetworkInfo {
id: "networkInfo"
useMode: NetworkInfo.WlanMode;
}
Timer {
interval: 30000;
running: true;
repeat: true
onTriggered: {
if (networkInfo.networkStatus == NetworkInfo.Connected) {
feedModel.reload();
}
}
}
}
{/syntaxhighlighter}
การทดสอบแอพลิเคชัน
การทดสอบแอพลิเคชันที่สร้างด้วย QtCreator บน MeeGo สามารถทำได้สองวิธี คือ
- ทดสอบบนซิมูเลเตอร์
- ทดสอบบนเวอร์ชวลแมชชีน
การทดสอบแอพลิเคชันบนซิมูเลเตอร์
Qt Simulator เป็นตัวจำลองสภาพแวดล้อมที่แอพลิเคชันจะทำงาน โดยไม่ได้จำลองการทำงานของอุปกรณ์ทั้งหมด ข้อดีของการทดสอบด้วยวิธีนี้คือทดสอบได้รวดเร็ว และสามารถทดลองระบุสภานะต่างๆ ของเครื่องได้ง่าย (เช่น ตำแหน่งของเครื่อง ระดับแบตเตอรี่) แต่หน้าตาอาจต่างไปจากการนำแอพลิเคชันไปทำงานบนเวอร์ชวลแมชชีน หรือบนเครื่องจริงบ้าง
วิธีการทดสอบทำได้โดย
- คลิกที่ปุ่มเลือก target สำหรับทดสอบ (ปุ่มบนสุดของกลุ่มปุ่มมุมซ้ายล่าง) แล้วเลือก Qt Simulator
- กดปุ่ม run หรือ debug ด้านล่าง แอพลิเคชันจะถูกเรียกขึ้นมาพร้อมกับหน้าต่างควบคุมซิมูเลเตอร์เพื่อปรับขนาดหน้าจอและกำหนดสภาวะแวดล้อมต่างๆ ที่จะใช้ทดสอบ
การทดสอบแอพลิเคชันบนเวอร์ชวลแมชชีน
การทดสอบวิธีนี้เป็นการทดสอบบนเครื่องจำลองอุปกรณ์ที่ติดตั้งระบบปฏิบัติการ MeeGo จริงๆ โดยใช้วิธีการสร้างอุปกรณ์ MeeGo เป็นเวอร์ชวลแมชชีน ซึ่งจะได้สภาพแวดล้อมและหน้าตาของแอพลิเคชันที่เหมือนกับการนำแอพลิเคชันไปรันบนอุปกรณ์จริงๆ ทุกประการ
ขั้นตอนการทดสอบบนเวอร์ชวลแมชชีน มีดังนี้
- สำหรับบนวินโดวส์ ให้เปิดคอมมานด์ไลน์ด้วยสิทธิ์ผู้ดูแลระบบก่อน จากนั้นพิมพ์คำสั่ง net start kqemu (ทำเฉพาะครั้งแรกหลังจากเปิดเครื่อง)
- คลิกที่ปุ่มเลือก target สำหรับทดสอบ (ปุ่มบนสุดของกลุ่มปุ่มมุมซ้ายล่าง) แล้วเลือก MeeGo จากนั้นให้เลือกชนิดและรุ่นของ MeeGo ที่จะทดสอบจากดรอปดาวน์ลิสต์ build ที่อยู่ถัดลงมาด้านล่าง
- กดปุ่มเปิดเวอร์ชวลแมชชีน (อยู่ด้านล่างปุ่ม run) จากนั้นรอจนกระทั่งระบบเริ่มเรียบร้อยแล้ว (หากมีปัญหาให้ดูหัวข้อ การแก้ปัญหาเบื้องต้น ท้ายบทความนี้)
- กดปุ่ม run หรือ debug ด้านล่าง แอพลิเคชันจะถูกนำไปติดตั่้งบนเวอร์ชวลแมชชีนและเรียกขึ้นมาทำงานทันที
การแก้ไขปัญหาเบื้องต้น
โดยทั่วไปการติดตั้งและทดสอบแอพลิเคชันจะทำได้โดยปกติ อย่างไรก็ตาม หากพบปัญหา วิธีแก้ไขปัญหาเบื้องต้นเหล่านี้อาจช่วยได้
หากเปิดเวอร์ชวลแมชชีน ไม่ได้ หรือเปิดแล้วพบว่า MeeGo ค้างอยู่ที่หน้าบูต อาจเกิดจากสาเหตุดังนี้
- พัฒนาบนวินโดวส์ แล้วลืมเปิดเซอร์วิส kqemu ให้เปิดคอมมานด์ไลน์ด้วยสิทธิ์ผู้ดูแลระบบ แล้วพิมพ์คำสั่ง start net kqemu ก่อนเปิดเวอร์ชวลแมชชีนใหม่
- เครื่องที่ใช้ทดสอบมีซีพียูที่ไม่สนับสนุนเทคโนโลยีเวอร์ชวลไลเซชัน (ดูวิธีทดสอบต้นบทความนี้) โดยซีพียูอาจสนับสนุนแต่ถูกปิดความสามารถนี้ไว้ ให้ดูที่ไบออสของเครื่อง
- เนื่องจาก QEMU บนวินโดวส์ยังมีปัญหากับซีพียูบางรุ่น กรณีนี้แนะนำให้ทดสอบด้วยซิมูเลเตอร์ไปก่อน หรือติดตั้ง MeeGo SDK และพัฒนาบนลินุกซ์ไปก่อนก็ได้ (ไม่แนะนำให้พัฒนาบนวินโดวส์หรือลินุกซ์ที่รันด้วยเวอร์ชวลแมชชีน เนื่องจากจะไม่สามารถเปิด QEMU ได้)
หากเปิดเวอร์ชวลแมชชีน แล้วพบว่า MeeGo ค้างอยู่ที่หน้า grub (หน้าที่มีพื้นหลังสีเทา) ให้ทดลองแก้ไขตามขั้นตอนนี้
- เปิดเวอร์ชวลแมชชีนใหม่ รอจังหวะที่หน้าสีเทาปรากฎขึ้น ให้กดปุ่ม Esc หนึ่งครั้ง
- เมื่อหน้าจอแสดงรายการระบบปฏิบัติการให้เลือก ให้กดปุ่ม Tab เพื่อแก้ไขรายการ
- นำคำว่า quiet ออก และใส่อักษร s ต่อท้าย (เว้นวรรคก่อน) จากนั้นกด Enter

- รอให้บูตเสร็จจนเทอร์มินัลพร้อมทำงาน ให้พิมพ์คำสั่ง chmod +s /usr/bin/Xorg ตามด้วยคำสั่ง init 3
หากเปิดเวอร์ชวลแมชชีนได้ แต่ไม่สามารถนำแอพลิเคชันไปรันในเวอร์ชวลแมชชีนได้ โดยมีข้อความแจ้งว่า connection refused อาจเกิดจากปัญหาการทำงานของเซอร์วิส sshd บน MeeGo ให้ทดลองแก้ไขตามขั้นตอนนี้
- เปิดเทอร์มินัลบน MeeGo
- พิมพ์คำสั่ง sudo -i และระบุรหัสผ่านว่า meego
- ทดสอบว่าเซอร์วิส sshd ทำงานอยู่หรือไม่ โดยพิมพ์คำสั่ง /etc/init.d/sshd status
- หากเซอร์วิสไม่ทำงาน ให้ทดลองเริ่มเซอร์วิส sshd โดยพิมพ์คำสั่ง /etc/init.d/sssd start
- หากเริ่มเซอร์วิสไม่ได้ โดยปรากฎข้อผิดพลาดเกี่ยวกับ host key ให้สร้างคีย์ใหม่ โดยพิมพ์คำสั่ง ssh-keygen -b 1024 -f /etc/ssh_host_key -N ''
จากนั้นเริ่มเซอร์วิสตามข้อ 4 อีกครั้ง
ลิงก์แนะนำ
- วีดิโอแนะนำการพัฒนาแอพลิเคชันบน MeeGo เบื้องต้น
- คำแนะนำในการสร้างแอพลิเคชันบน MeeGo [1] [2] [3] [4]
บทความก่อนหน้า
- รีวิว MeeGo Tablet 1.2
- สร้างแอพลิเคชันลง Intel AppUp Center แบบง่ายสุดๆ ด้วย Encapsulator
- http://www.blognone.com/news/24258
- แนะนำ AppUp SDK สำหรับ MeeGo
บทความในชุด Intel AppUp Developer Program เป็นบทความที่ได้รับการสนับสนุนจากบริษัทอินเทล ไมโครอิเล็กทรอนิกส์ (ประเทศไทย) จำกัดเพื่อสนับสนุนให้นักพัฒนาสามารถเข้าร่วมกับ Intel AppUp Center ได้ง่ายยิ่งขึ้น ท่านสามารถเข้าดูข้อมูลเพิ่มเติมของโครงการได้ที่ Intel AppUp Developer Program