
หลังจากเปิดให้บุคคลทั่วไปเข้าถึงอัพเดต Windows 8.1 Update ได้ไม่นาน ไมโครซอฟท์ได้เผยวิธีการติดตั้งวินโดวส์แบบใหม่ที่มาพร้อมกับอัพเดตนี้ในชื่อว่า Windows Image Boot (WIMBoot) ที่ช่วยให้ระบบใช้พื้นที่ในการติดตั้งน้อยลงกว่าปกติ
หมายเหตุ - บทความนี้เน้นเล่าเรื่องมากกว่าอธิบายขั้นตอนอย่างละเอียด มีศัพท์เทคนิคในระดับหนึ่ง และตัวระบบเองไม่ได้ออกแบบมาเพื่อผู้ใช้งานทั่วไป ผู้ใดจะทำตามโปรดพิจารณาความเสี่ยงด้วย
ทำไมต้องใช้ WIMBoot
ในระยะหลังมานี้ ผู้ผลิตคอมพิวเตอร์มักจะใส่พาร์ทิชันสำหรับกู้คืนระบบมากับเครื่องคอมพิวเตอร์ด้วยเพื่อความสะดวกกับผู้ใช้ในการซ่อมแซมหรือลงวินโดวส์ใหม่ รวมไปถึงการ Refresh, Reset วินโดวส์ที่เพิ่มมาในสมัยของ Windows 8
แต่การทำแบบนี้ก็มีข้อเสียเช่นกัน เนื่องจากภายในไฟล์อิมเมจที่อยู่ในพาร์ทิชันสำหรับกู้คืนนั้น เป็นไฟล์ของตัวระบบปฏิบัติการวินโดวส์ที่ถูกบีบอัดและรวบรวมเอาไว้ด้วยกัน ทำให้ในเครื่องนั้นมีข้อมูลซ้ำซ้อนกันทั้งตัวไฟล์ของวินโดวส์ที่ใช้งานอยู่ และข้อมูลเดียวกันที่อยู่ในไฟล์อิมเมจ ทำให้เครื่องคอมพิวเตอร์ที่มีพื้นที่เก็บข้อมูลไม่มากนักพบปัญหาเหลือพื้นที่น้อยลงไปอีก ดังเช่นกรณีของ Surface RT
ภาพการจัดพาร์ทิชันแบบปกติ
ไมโครซอฟท์ได้เสนอ WIMBoot มาเพื่อแก้ปัญหาการซ้ำซ้อนดังกล่าว โดยจัดการกับความซ้ำซ้อนของไฟล์ด้วยการชี้ตำแหน่งของข้อมูลระบบปฏิบัติการที่ใช้งานไปยังไฟล์อิมเมจโดยตรง ทำให้ในเครื่องมีข้อมูลเหลือเพียงส่วนเดียวในไฟล์อิมเมจ
ภาพการจัดพาร์ทิชันของระบบที่ใช้ WIMBoot
การจะทำเช่นนี้ได้ นอกจากต้องปรับแต่งตัวระบบปฏิบัติการแล้ว ไฟล์อิมเมจก็ต้องเปลี่ยนแปลงไปจากเดิมเช่นกัน โดยไฟล์อิมเมจสำหรับ WIMBoot นี้จะถูกเปลี่ยนแปลงวิธีการบีบอัดไปจากเดิมเพื่อให้สามารถเข้าถึงไฟล์ต่างๆ ภายในได้อย่างรวดเร็ว ทำให้ไฟล์อิมเมจนั้นมีขนาดใหญ่ขึ้นกว่าแต่ก่อน แต่ก็แลกกับการที่ไม่ต้องมีข้อมูลซ้ำซ้อนในเครื่อง และการรวบรวมไฟล์ต่างๆ มารวมไว้เป็นไฟล์เดียวยังช่วยประหยัดพื้นที่ส่วนเกินได้อีกมาก (การจัดเก็บไฟล์จำนวนมากจะทำให้มีพื้นที่เสียเปล่าค่อนข้างมาก โดยเฉพาะในกรณีที่ขนาดของไฟล์ไม่พอดีกับคลัสเตอร์ เช่น จัดเก็บไฟล์ขนาด 34 KB บนดิสก์ที่มีคลัสเตอร์ขนาด 32 KB จะทำให้ต้องใช้พื้นที่เพื่อจัดเก็บไฟล์นี้บนดิสก์ 32 * 2 = 64 KB)

เมื่อไม่กี่วันมานี้ผมได้เปลี่ยนฮาร์ดดิสก์จาก Hybrid HDD ขนาด 120 GB มาเป็น SSD ขนาด 80 GB ขณะกำลังคิดว่าผมจะย้ายข้อมูลยังไงดี ก็นึกกลับไปถึงวิธี WIMBoot ที่เคยอ่านเจอในข่าวได้ ในเมื่อเปลี่ยนฮาร์ดดิสก์ที่ลดขนาดเล็กลงแล้ว รวมถึงอยากรู้อยากเห็นด้วยว่าระบบที่ว่านี้ช่วยลดพื้นที่การติดตั้งวินโดวส์ไปได้สักขนาดไหน จึงตัดสินใจว่าได้เวลาลองของใหม่แล้ว
ข้อจำกัดของ WIMBoot
หลังจากตัดสินใจที่จะทำ เริ่มด้วยการเปิดกลับไปอ่านข่าว กดดูต้นทางเพื่อหารายละเอียดต่างๆ ของ WIMBoot จนกระทั่งไปเจอข้อจำกัดของระบบ
Limitations
- WIMBoot is available for client editions of Windows 8.1 with Windows 8.1 Update only (not server versions). All architectures are supported, including amd64, x86, and ARM. Some enterprise deployment tools do not support WIMBoot.
- WIMBoot is available only for UEFI-based PCs running in UEFI mode (legacy BIOS-compatibility mode isn't supported).
- WIMBoot is supported for solid-state drives and eMMC (Windows HCK compliant) drives. WIMBoot isn't supported on traditional drives that contain rotational components, or on hybrid drives that contain both solid-state and rotational drive components. WIMBoot works by taking advantage of the capability of solid-state drives to access different areas of the hard drive quickly.
It's OK to have a secondary drive attached to the PC, and the secondary drive can contain rotational components. But the WIMBoot image and pointer files must all be located on the primary solid-state or eMMC drive.- Some backup, antivirus, and encryption tools aren’t compatible with WIMBoot images.
เงื่อนไขที่ว่าต้องไม่ใช่ฮาร์ดดิสก์ที่มีชิ้นส่วนหมุนนี้ มีคนบอกว่าเนื่องจากระบบ WIMBoot จะทำให้หัวอ่านต้องเด้งข้ามพาร์ทิชันอยู่ตลอดเวลา และพาร์ทิชันที่เก็บไฟล์อิมเมจนั้นก็อยู่วงในสุดของฮาร์ดดิสก์ขณะที่ไดรฟ์ C: มักจะอยู่วงเกือบนอกสุด การที่ต้องย้ายหัวอ่านข้ามไปมาระหว่างสองพาร์ทิชันนี้จึงทำให้มีผลกระทบทางด้านประสิทธิภาพค่อนข้างมาก ขณะที่หน่วยความจำแบบแฟลชและ SSD นั้นสามารถเข้าถึงข้อมูลในตำแหน่งใดๆ ได้ที่เวลาเท่ากันไม่ว่าตำแหน่งจะอยู่ห่างกันสักแค่ไหน ประกอบกับฮาร์ดดิสก์แบบมีจานหมุนนั้นมักมีพื้นที่ค่อนข้างมากจึงไม่น่าจำเป็นต้องใช้ระบบนี้ ส่วนจะฝืนใช้ได้หรือไม่นั้น คงต้องไปลองดูนะครับ ซึ่งข้อจำกัดนี้ไม่มีปัญหาเพราะผมก็ได้เคลียร์ไปหมาดๆ แบบไม่ได้ตั้งใจ แต่ก็มีปัญหาใหญ่กว่าขวางหน้าเลยทีเดียว
ใช่ครับ ในบรรดาเงื่อนไขที่กำหนดมา มีข้อนึงระบุว่าไม่รองรับการใช้งานกับ BIOS (ข้อที่ทำตัวหนา) เมื่อค้นต่อไปเรื่อยๆ พบว่าการทำ WIMBoot นั้น ไมโครซอฟท์กำหนดว่าต้องทำบนดิสก์ที่จัดพาร์ทิชันแบบ GPT เท่านั้น ซึ่งการจัดพาร์ทิชันแบบนี้บนเครื่องที่ใช้งานระบบ BIOS จะทำให้ไม่สามารถบูตระบบบนดิสก์นั้นๆ ได้ ทำให้ต้องใช้เครื่องที่รองรับ UEFI มาเพื่อบูตดิสก์ที่จัดพาร์ทิชันแบบ GPT
แต่เนื่องจาก UEFI เพิ่งถูกใช้งานจริงจังในช่วงไม่กี่ปีที่ผ่านมา เครื่องอายุกว่าหกปีของผมจึงรองรับ BIOS เพียงอย่างเดียวเท่านั้น
วิธีแก้ปัญหา
จะให้ตัดใจเลยก็ง่ายเกินไปครับ ไปค้นข้อมูลต่อ พบว่ามีคนที่สามารถทำ WIMBoot บนดิสก์ที่จัดพาร์ทิชันแบบ MBR เพื่อใช้งานกับ BIOS ได้อยู่เช่นกัน แถมยังใช้วิธีแสนง่ายไม่กี่ขั้นตอนเหมาะกับผู้ที่ต้องการความสะดวก (อ่านเพิ่มเติมได้ที่ Windows 8.1 update 1 and Wimboot made easy) ปัญหาอยู่ที่วิธีที่เขาแนะนำนั้นทำให้ขนาดไฟล์อิมเมจใหญ่เกือบ 8 GB เลยทีเดียว (คุณ varavut ได้ทำตามวิธีนี้และได้ไฟล์อิมเมจขนาดกว่า 9 GB) เมื่อติดตั้งเสร็จเรียบร้อยแล้วยังต้องใช้พื้นที่ประมาณ 10 GB ซึ่งไม่ต่างจากการติดตั้งแบบปกติเท่าไหร่และยังห่างไกลจากที่ไมโครซอฟท์เคยคุยไว้ ผมจึงไม่สนใจวิธีนี้
แม้วิธีการจะไม่น่าสนใจ แต่อย่างน้อยที่สุดก็เป็นสิ่งยืนยันว่าเราสามารถทำ WIMBoot กับ BIOS ได้ เมื่อลองเปรียบวิธีการนี้กับวิธีของไมโครซอฟท์เพื่อหาความแตกต่าง ก็พบว่าต่างกันที่วิธีนี้ไม่ได้ปรับแต่งไฟล์อิมเมจให้เต็มที่จึงค่อนข้างใหญ่ กระบวนการสร้างไฟล์อิมเมจนั้นใช้คำสั่งเหมือนกับวิธีของไมโครซอฟท์ จะไปต่างกันอีกนิดตรงวิธีการแบ่งพาร์ทิชันและการ deploy ที่ทำให้ใช้งานกับ BIOS ได้
เตรียมไฟล์อิมเมจสำหรับ WIMBoot
ผมตัดสินใจไปเริ่มต้นตามขั้นตอนที่ไมโครซอฟท์แนะนำไว้ที่นี่ก่อน ซึ่งอธิบายขั้นตอนไว้ค่อนข้างละเอียด โดยมีการปรับแต่งไฟล์อิมเมจโดยตรงหลายครั้ง มีการ deploy ไฟล์อิมเมจลงไปก่อนและดึงกลับมาเป็นไฟล์อิมเมจอีกหลายครั้ง ขั้นตอนส่วนมากเป็นเพื่อการกำจัดข้อมูลที่ไม่จำเป็นออกจากไฟล์อิมเมจเพื่อให้เหลือขนาดเล็กที่สุดและปรับสภาพของวินโดวส์ให้พร้อมใช้งาน แต่ก็แน่นอนครับ เอา GPT ไปบูตกับ BIOS ผลก็ต้องเป็นไม่สำเร็จครับ
ในเมื่อ BIOS บูต GPT ไม่ได้ ก็พยายามอัดลง MBR มันเสียเลย ผมดัดแปลงสคริปต์ deployment ของไมโครซอฟท์ให้รองรับ WIMBoot และรองรับการแยกไฟล์อิมเมจที่แยกไฟล์อิมเมจของระบบกู้คืน (winre.wim) กับไฟล์อิมเมจตัวติดตั้งวินโดวส์ (install.wim) แม้ผลที่ได้คือบูตไม่สำเร็จ แต่รอบนี้ก็ดีขึ้นบ้างตรงมันพยายามจะบูตแล้ว เพียงแต่ไม่สามารถบูตจนเสร็จได้ครับ โดยแจ้งผลประมาณว่าวินโดวส์นี้ไม่รองรับการติดตั้งด้วยวิธีนี้
ไปไล่ขั้นตอนของไมโครซอฟท์อีกครั้งเพื่อหาสาเหตุ พบว่ามีขั้นตอนหนึ่งที่ทำเพื่อปรับแต่งระบบปฏิบัติการเพื่อใช้กับ WIMBoot โดยเฉพาะ ตั้งสมมติฐานว่าปัญหาเกิดจากขั้นตอนนี้ ผมจึงย้อนกลับไปดึงไฟล์อิมเมจที่ขั้นตอนก่อนหน้ามา deploy ลงเครื่องใหม่อีกครั้ง แต่แทนที่จะดึงกลับเป็นไฟล์อิมเมจธรรมดาหลังปรับแต่งตามขั้นตอนของไมโครซอฟท์ ผมเปลี่ยนไปใช้คำสั่งดึงกลับเป็นไฟล์อิมเมจแบบใส่สวิตช์ /WIMBoot ลงไปด้วย แล้วนำไฟล์อิมเมจนี้ไป deploy แบบ WIMBoot อีกครั้ง คราวนี้เครื่องสามารถบูตขึ้นมาใช้งานได้ เป็นอันว่าทำไฟล์อิมเมจเพื่อใช้งานกับ BIOS ได้เรียบร้อยแล้ว
หากอิงตามขั้นตอนจากไมโครซอฟท์ ให้ทำขั้น Separate the Windows RE image from the main Windows image ให้เสร็จแล้วสร้างไฟล์อิมเมจสำหรับ WIMBoot ได้เลย โดยไม่ต้องทำขั้น Optimize the Windows image for WIMBoot
Deploy เพื่อใช้งานจริง
ตัว SSD ขนาด 80 GB ที่ผมได้มา มีที่ให้ใช้งานได้จริง 74 GB เพื่อให้ใช้พื้นที่ได้อย่างเต็มที่เราจะต้องจัดการแบ่งส่วนต่างๆ ให้เหมาะสมกับขนาดของไฟล์อิมเมจ ด้วยการปรับแต่งตามที่ไมโครซอฟท์แนะนำและที่ดัดแปลงเองอีกบางส่วน ผมสามารถลดขนาดไฟล์อิมเมจลงมาเหลือไม่ถึง 3.3 GB เท่านั้น โดยยังไม่รวมไฟล์อิมเมจของระบบกู้คืนที่ตัดออกมาแยกไว้อีก ~230 MB
เพื่อความสะดวกในขั้นตอนการติดตั้ง ผมเลือกแบ่งพาร์ทิชันออกเป็นสามส่วนโดยปรับแต่งสคริปต์จากไมโครซอฟท์ ส่วนแรกมีขนาด 350 MB ตามที่สคริปท์แนะนำมา โดยใช้เป็นพื้นที่สำหรับระบบและไฟล์อิมเมจของระบบกู้คืน (winre.wim) ส่วนที่สองเป็นพื้นที่สำหรับติดตั้งระบบปฏิบัติการและใช้งานอื่นๆ ในฐานะไดรฟ์ C: ส่วนสุดท้ายเป็นพื้นที่เก็บไฟล์อิมเมจของระบบ (install.wim) เท่าที่ผมหาข้อมูลได้คือส่วนสุดท้ายนี้ต้องมีพื้นที่เหลือหลังจากวางไฟล์อิมเมจไปแล้ว 50 MB หลังจากหาพื้นที่ที่เหมาะสมได้แล้วผมปัดเศษขึ้นอีกเล็กน้อยและเตรียมพื้นที่ไว้ด้วยขนาด 3.3 GB ทำให้ผมเหลือพื้นที่ให้ส่วนที่สองอยู่ 74 GB - (3.3 GB + 350 MB) ≈ 70 GB ซึ่งพื้นที่นี้ผมจะไปแบ่งอีกครั้งหลังเครื่องพร้อมใช้งานแล้ว (โดยใช้ Disk Management หั่นไดรฟ์ C: ออกมา) เมื่อเตรียมดิสก์เรียบร้อยแล้ว ผมก็ใช้สคริปต์เดียวกับที่ใช้ตอนเตรียมไฟล์อิมเมจในครั้งที่สองมา deploy ไฟล์อิมเมจลงไป
ผลที่ได้
หลังจากที่ deploy เรียบร้อยแล้ว เวลาที่เปิดเครื่องครั้งแรกเราจะพบกับหน้า OOBE (Windows Out of Box Experience) เช่นเดียวกับการติดตั้งวินโดวส์ปกติ จากการทดสอบเข้าสู่ระบบด้วย local account พบว่าไดรฟ์ C: ถูกใช้ไปเพียง 5.7 GB เท่านั้น โดยเป็นส่วนของไฟล์ hiberfil.sys, pagefile.sys และ swapfile.sys ไปเกือบ 5 GB (ทั้งสามไฟล์นี้ขึ้นกับสเปคและการปรับแต่งของแต่ละเครื่องด้วย) เมื่อหักลบแล้วจึงได้ผลว่าใช้พื้นที่เพื่อการติดตั้งวินโดวส์จนพร้อมใช้งานไปไม่ถึง 5 GB เท่านั้น (พาร์ทิชันของระบบ 350 MB + พาร์ทิชันวางไฟล์อิมเมจ 3.3 GB + (พื้นที่ที่ถูกใช้ไปในไดรฟ์ C: 5.7 GB - พื้นที่ที่ถูกใช้โดยสามไฟล์ 5 GB)) ใกล้เคียงกับพื้นที่ที่แจ้งในข่าวก่อนหน้านี้
ส่วนภาพที่ผมแปะไว้นั่นมาจากคนละรอบกันครับ โดยในภาพนั้นแสดงผลที่ได้จากการเข้าสู่ระบบด้วย Microsoft account และดึงข้อมูลสำรองจากคลาวด์ลงมาแล้วทำให้เหลือพื้นที่ว่างน้อยกว่า
ใช้งานได้ แล้วประสิทธิภาพต่างกันหรือเปล่า?
ในส่วนของประสิทธิภาพ ผมวัดโดยการจับเวลาจากกดปุ่มเปิดเครื่องจนถึงหน้าเข้าสู่ระบบ โดยเทียบกันระหว่างการติดตั้งแบบปกติ (ที่ผมต้องทำในช่วงปรับแต่งไฟล์อิมเมจ) และการติดตั้งแบบ WIMBoot ทั้งสองแบบใช้เวลาประมาณ ๑๑ วินาทีเท่าๆ กันครับ ผมไม่เคยใช้เครื่องที่เป็น SSD มาก่อนเลยจึงไม่รู้ว่ามีอะไรต่างกันอีกหรือเปล่า
ระดับความยาก
ปัจจัยที่ทำให้ผมเสียเวลาไปมากมาจากสองสาเหตุครับ อย่างแรกคือเครื่องผมไม่รองรับ UEFI ตามที่ได้บอกไปก่อนหน้านี้แล้ว ทำให้ต้องมาลองผิดลองถูกในการสร้างไฟล์อิมเมจและการแบ่งพื้นที่เองอีกหลายครั้ง รวมถึงดัดแปลงสคริปท์ต่างๆ ที่ไมโครซอฟท์ได้เตรียมไว้ให้ด้วย หากเครื่องรองรับ UEFI แล้วก็สามารถทำตามขั้นตอนที่ไมโครซอฟท์เตรียมไว้ให้ต่อไปได้เรื่อยๆ เลย
อีกอย่างนึงคือผมไม่มีแผ่น Windows 8.1 Update ครับ ผมต้องดึงไฟล์อิมเมจออกมาจากแผ่น Windows 8.1 แล้วค่อยๆ ใส่อัพเดต Windows 8.1 Update ลงไปในไฟล์อิมเมจอีกทีนึง ซึ่งขั้นตอนนี้เองก็ทำเอาเสียเวลาไปหลายชั่วโมง เพราะต้องทำการอัพเดตนี้กับไฟล์อิมเมจถึงสามชุด (ไฟล์อิมเมจของวินโดวส์ install.wim, ไฟล์อิมเมจของระบบกู้คืน winre.wim และไฟล์อิมเมจของ Windows PE 5.0 ที่ต้องอัพเดตเป็น Windows PE 5.1)
แม้ว่าในกรณีที่เครื่องรองรับทุกอย่างตามที่ไมโครซอฟท์กำหนดไว้ และเราแค่ทำตามขั้นตอนต่างๆ ที่ไมโครซอฟท์ได้เตรียมไว้ให้ก็ตาม แต่คำสั่งที่ใช้บางส่วนก็ยังต้องอาศัยความเข้าใจด้วย ผมคิดเห็นว่าระดับความยากสำหรับผู้ใช้ทั่วไปนี้จัดอยู่ในระดับไม่ควรทำด้วยตัวเองครับ แต่หากต้องการทำเพื่อความเข้าใจและมีอุปกรณ์อื่นสำรองไว้ใช้งานก็สามารถทำได้
คุ้มกับความยุ่งยากหรือเปล่า
คุ้มครับ สำหรับเครื่องที่ใช้หน่วยความจำแบบแฟลชและ SSD ที่พื้นที่ว่างสำคัญยิ่งนั้น การลดพื้นที่ติดตั้งวินโดวส์จากมากกว่า 10 GB ลงมาเหลือไม่ถึง 5 GB ได้โดยยังไม่เห็นความต่างของประสิทธิภาพเลย แถมยังได้ระบบสำหรับกู้คืนเครื่องพร้อมใช้อีก (กรณีเครื่องที่ติดตั้งแบบปกติและมีระบบสำหรับกู้คืนเครื่อง จะต้องใช้พื้นที่ถึง 15~20 GB) ด้วยระบบนี้ทำให้การใช้งานวินโดวส์บนอุปกรณ์ขนาดเล็กที่มีความจุเพียง 16 GB สามารถเกิดขึ้นได้จริงอีกด้วย ส่วนเรื่องที่ว่าพื้นที่ขนาดนั้นจะเอาไปใช้งานจริงได้ขนาดไหนคงเป็นอีกเรื่องนึง
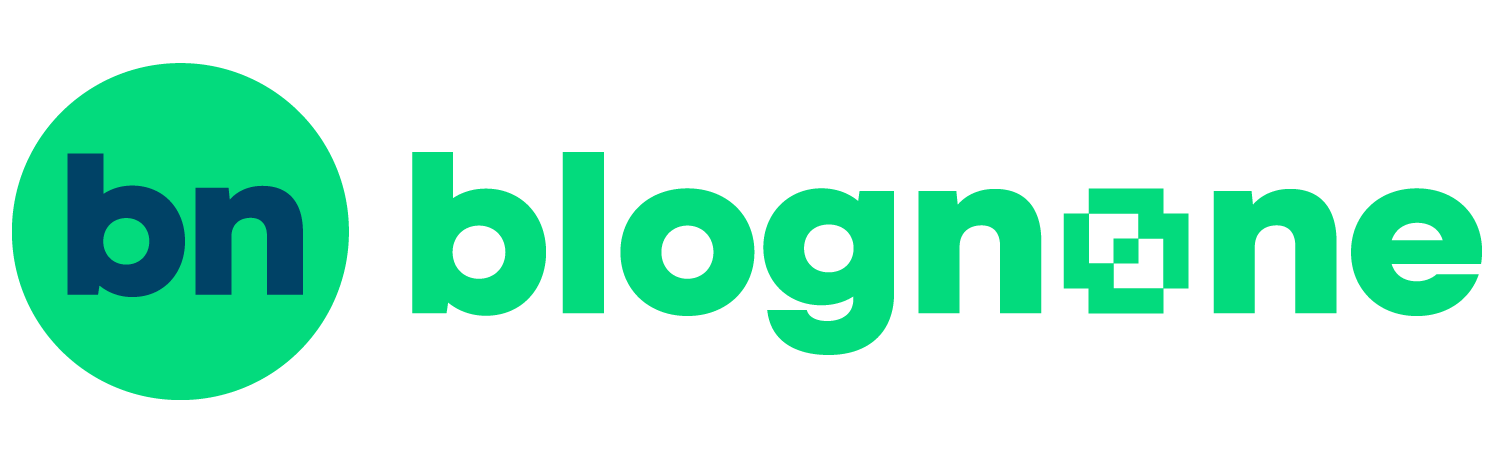






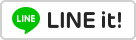



Comments
ส่วนมากแก้ไประหว่างที่ท่านกำลังอ่านแล้วครับ ^^
ผมอ่านแล้วเหมือนเป็นเรื่องเล่าส่วนตัวว่าคุณไปทำอะไรมาบ้าง มากกว่าบทความเชิงเทคนิคนะครับ
ข้อหาเดิมเลย (T^T) เดี๋ยวผมลองปรับแต่ง+เพิ่มข้อมูลก่อน แต่มีข้อเสนอให้เพิ่มอะไรเป็นพิเศษบ้างไหมครับ
แนะนำให้ใส่ heading แยกเซคชั่นครับ จะได้ช่วยให้อ่านง่ายขึ้น
เรียบร้อยครับ ดูน่าอ่านขึ้นจริงๆ
ปรับใหม่แล้วครับ ^^
ตัด "®" ทิ้งได้ครับ
เรียบร้อยครับ
ไม่ตัดใจง่าย => ไม่ตัดใจง่าย ๆ
คำนี้จำเป็นต้องเบิ้ลด้วยเหรอครับเนี่ย - -" ปกติผมใช้เดี่ยวๆ
จำเป็นครับ
ขอบคุณครับ
สงสัยจะต้องได้ลงใหม่ซ่ะแล้ว M5S 64Gb รู้สึกใกล้เต็มแล้ว -..-
ข้อเสียคือ แบ่งพาร์ทิชันเมามันมากครับ ถ้ามีข้อมูลอยู่โดยไม่มีที่ให้เอาข้อมูลไปพักก่อนนี่มีเหนื่อยแน่นอน ในเวลา 26 ชั่วโมงที่ผมพยายามลองผิดลองถูกนี่ผมล้างดิสก์+ฟอร์แมตไปหลายสิบรอบทีเดียวครับ
มีข้อเสียอะไรบ้างมั้ยครับ วิธีนี้ ? สิ้นเดือนไปจับ PC เดี๋ยวจัดหนักเลย -..-
ถ้าเครื่องรองรับ UEFI ทำไปตามขั้นตอนปกติคิดว่าคงไม่มีปัญหาอะไรครับ แต่ถ้าฝืนใช้บน BIOS แบบผมนี่ ตัว Windows RE / push-button reset น่าจะใช้การไม่ได้นะครับ (ผมยังไม่ได้ลอง แต่ก็ไม่ได้เรียกว่าเป็นปัญหาอะไร ถ้าทำอะไรไม่ได้แล้วจะลงใหม่จริงๆ ก็แค่บูต Windows PE เข้าไป format C: แล้ว deploy ใหม่จาก recovery partition ได้เลย สะดวกกว่าปกติอยู่ดี)
ว่าละ เมื่อวันก่อนผมทำตาม http://labalec.fr/erwan/?p=1078 ใช้พื้นที่ไป 9 GB กว่า เดี๋ยวลองใหม่บ้างดีกว่า ขอบคุณมากครับ
ที่เดียวกับที่ผมลงในรีวิวเลย แถมใหญ่กว่าของเค้าอีก วิธีนั้นไม่เวิร์คจริงๆ สินะครับ
ผมรบกวนหน่อยครับ ในขั้นตอนแรกเลยครับ ที่เป็นการ copy image เนี่ย ผมสงสัยว่าเอาไฟล์ .wim มาจากไหนครับ หรือต้อง dism /capture-image มาก่อน
Copy C:\Images\install_updated.wim C:\Images\install_temp.wim
ขอบคุณนะครับ
กรณีของผม ผมดึงไฟล์ install.wim ที่อยู่ในแผ่นติดตั้งวินโดวส์ปกติออกมาครับ ถ้าผมจำไม่ผิดจะอยู่ที่ \source\install.wim ครับ ส่วนที่ชื่อเป็น install_update.wim นั่นเพราะตามขั้นตอน install.wim จะเป็น 8.1 แล้วนำไปทำเป็น 8.1 update ในชื่อ install_update.wim ครับ คิดว่าถ้าดึงออกมาจาก 8.1 update แล้วน่าจะใช้ได้เลย
ขอบคุณครับ ตอนแรกก็ว่าทำไมผมหาใน iso แล้วไม่เจอ ที่แท้ iso ที่ผมโหลดมามันใช้ไฟล์ esd แทน wim ><
เจอไฟล์แบบเข้ารหัสซะงั้น O_o แล้วเราใช้มันแทน .wim ได้เลยไหมครับเนี่ย?
ว่าแต่ไมโครซอฟท์เลือกยังไงว่าแผ่นไหนจะมาเป็น .wim แผ่นไหนจะมาเป็น .esd ...
นั่นสิครับ ผมว่า ESD น่าจะหมายถึง Electronic Software Download แบบว่าเฉพาะที่ดาวน์โหลดเท่านั้นจะเป็นไฟล์ ESD แทน WIM?
ผมเพิ่งเห็นว่าใช้คำสั่ง DISM บางอย่างกับ ESD ได้เหมือนกัน เดี๋ยวผมจะลองทำ WimBoot ดูครับ แต่ยังไม่มีเครื่องลอง ฮ่าๆ
ผมก็เพิ่งโหลด DreamSpark มาเพื่อทำนี่แหละครับ แต่ได้ WIM (-.-)
อย่างมากก็กดลงปกติเลยครับ แล้วค่อย capture image ใหม่ :p
สรุปว่าผม apply-image จาก esd ไปเลยครับ แล้วค่อย capture กลับเป็น wim ได้ image ขนาด 3.5 GB กับ winre อีก 230 MB ครับ พอ apply ลงไปใช้จริง พื้นที่ไดรฟ์ Windows จาก 114 GB เหลือ 105 GB เป็น hiberfile 6.4 GB pagefile 2 GBและ swapfile 262 MB เทียบกับของเก่าก็ไม่ต่างกันมาก แต่ไฟล์ image เล็กลงมาก
ผมไม่แน่ใจว่าการเก็บไฟล์ image ไว้ใน disk อื่น ส่งผลต่อประสิทธิภาพในการใช้งานไหม เพราะเหมือนในคำแนะนำให้วางไว้ไดรฟ์เดียวกัน แต่ครั้งที่แล้วผมไม่รู้ผมใส่ไว้ในไดรฟ์อื่นที่เป็น HDD ปกติ ><
ถ้าเอาอิมเมจใส่ HDD มันก็ช้าเหมือน HDD สิครับท่าน LOL
แรม 8 GB สินะครับ สามไฟล์นั่นติดตั้งด้วยวิธีไหนก็ไม่ต่างกันมากอยู่แล้วนะครับ (-.-") นอกจากว่าเราจะไปปรับลดลงเอง
ฮ่าๆ ผมลืมคิดไปเลย ขอบคุณมากครับท่าน
อีกนิดนึงครับ เห็นว่าท่านเคยทำตามวิธีของเว็บนั้นมาก่อน ตอนนี้แบ่งพาร์ทิชันอย่างไรครับ? (เห็นในเว็บนั้นแบ่งธรรมดาดื้อๆ เลย สภาพมันเลยเป็นพาร์ทิชันธรรมดา)
ถ้าอยากได้แบบเป็นระบบอีกนิด ลองดูสคริปต์ของไมโครซอฟท์ที่ผมลงไว้ในบทความครับ พาร์ทิชันที่เก็บ install.wim จะได้เป็น recovery partition ด้วย (^.^)d
อ้อๆ ครั้งล่าสุดผมทำตาม script ของ MS ครับ แต่แก้ขนาด Image partition เป็น 3800 แทน
เอามาลงกับใน Macbook ได้เปล่าหว่า มี SSD อยู่นิดเดียวเอง
ผมเข้าใจว่าทำได้นะครับ แต่จะทำให้มัน dual boot ได้ยังไงนี่ผมไม่แน่ใจ ของผมใช้คำสั่งจัดการ boot configuration data store (BCD) ธรรมดาหลังติดตั้งเสร็จครับ
เนื่องจากการติดตั้ง เป็นการ deploy ไฟล์ระบบปฏิบัติการจาก image file => พื้นที่เก็บข้อมูล มันจึงไม่ได้จัดการเรื่องระบบบูตให้ด้วยครับ ถ้าจัดการตรงนี้ได้ก็คงไม่มีปัญหาครับ
Notebook ที่รองรับ UEFI ทำ WIMBOOT ได้ไหมครับ?
ในทางทฤษฎีแล้ว ได้ครับ ตรงตามข้อกำหนดด้วย (ถ้าเป็น SSD หรือ flash storage) เครื่องที่ผมใช้ทำก็เป็น notebook เช่นกันครับ
NotebookรองรับUEFIและเป็นGPTอยู่แล้วตั้งแต่แรกแต่มีปัญหาว่าเป็น7และค่อยๆอัพเกรดมาเป็น8.1 Update 1 แถมต้องการdriverเฉพาะที่มาจากผู้ผลิตด้วย อยากลองทำเหมือนกันครับแต่ท่าทางจะยุ่งยากเอาการทีเดียว
ปกติในหน้าเว็บของผู้ผลิตจะมีให้ดาวน์โหลดไดรเวอร์ครบทุกตัวนะครับ (เท่าที่ผมเคยใช้) แต่ถ้าเครื่องมี Windows 7 ติดมาเลยก็มีโอกาสสูงมากที่จะมี recovery partition ติดมาด้วย การทำ WIMBoot เราต้องลบมันทิ้งก่อน และจะทำให้เราลง Windows 7 แท้ที่ติดมากับเครื่องใหม่ไม่ได้ ผมว่าความเสี่ยงสูงอยู่นะครับ (ของผม Windows Vista ก็มี recovery partition แต่ผมเปลี่ยน HDD เลยไม่มีปัญหา)
อ้อ recovery partition นี่ สำหรับหลายๆ เจ้ามักจะมีวิธีในคู่มือแจ้งวิธีเขียนใส่แผ่น DVD ออกมานะครับ ถ้าจะลอง WIMBoot นี่ทำแบบนั้นไว้ก่อนก็ดีเพื่อความปลอดภัย
ลองเปิดอ่านขั้นตอนของไมโครซอฟท์ดูก่อนก็ได้ครับจะได้ตัดสินใจง่ายขึ้น ;)
recovery partitionทำDVDเก็บไว้ละครับ แต่จริงๆไม่ได้ใช้งานเลยเพราะเปลี่ยนHDDเป็นSSDผมก็เลยตัดสินใจclean installใหม่เอาทั้งหมดแล้วupgradeขึ้นมาเป็นWindows 8.1ก็เลยไม่มีปัญหาเรื่องkeyของ7ครับ
ผมลองอ่านขั้นตอนของMicrosoftดูคร่าวๆแล้วไม่เห็นมีพูดถึงกรณีเป็น7แล้วupgradeขึ้นมาเป็น8.1เลย ไม่แน่ใจว่าหลงหูหลงตาไปหรือเปล่า แถมมีlaptopตัวนี้อยู่ตัวเดียวครับ ขอบคุณสำหรับบทความมากครับ ถ้ามีเครื่องอื่นพร้อมโอกาสมาคงได้ลอง ;)
คิดว่าทำไม่ได้นะครับ เพราะจริงๆ เหมือนจะทำไว้ให้ผู้ผลิตด้วย
แต่ยังอาจทำได้ครับ คือลง 7 ปกติ ไล่อัพขึ้นมาแล้วดึงมันกลับไปเป็นไฟล์อิมเมจครับ ผมไม่แน่ใจว่ามันจะเรียกหาคีย์รึเปล่านะครับ (แต่ก็น่าลอง)
120GBยังมีที่ใช้งานอยู่คงต้องขอผ่านก่อนล่ะคราวนี้ ขอบคุณมากนะครับ ^^
ยินดีครับ จริงๆ ผมก็แค่หาเรื่องซนไปเรื่อย ⌒.⌒
ที่เหลือว่างเพียบ หรือจะ ที่ว่างเหลือเพียบ ดีครับ?
I am Cortana.
Nice to meet you.
ผมมองว่าใช้ได้ทั้งสองแบบด้วยความหมายใกล้เคียงกันครับ
ผมยังสงสัยอยู่ว่าเมื่อถึงเวลาที่มัน Update ต่างๆ มันจะอัพเดทใส่ลงใน WIM หรือมันจะ Uncompress ออกมาแล้วทำให้อ้วนขึ้นเรื่อยๆ
ไฟล์อิมเมจจะไม่ถูกแก้ไขครับ และใช่ครับ วินโดวส์จะบวมขึ้นเรื่อยๆ ไม่ต่างจากการติดตั้งปกติ (ซึ่งก็บวมขึ้นด้วยเหตุผลเดียวกัน) อ้างอิง
แต่ทั้งนี้ การบวมจะไม่ได้บวมแบบเต็มๆ เพราะไม่มีการ uncompress ไฟล์ออกมาจากอิมเมจครับ เนื่องจาก Windows 8.1 ใช้ delta compression เข้ามาช่วยเหลือในส่วนนี้แล้ว อ้างอิง
โอ๋.. ขอบคุณมากครับ ผมลองกับแบบเดิมๆ ดูแล้วว่าอัพเดททำให้บวมขึ้นมาก็จริงครับ
แต่ดิสก์คลีนอัพช่วยได้คลีนมันได้ที่คืนมาเกือบเท่าๆ เดิมตอนที่พึ่งลงเสร็จครับ
ไว้มีเวลาจะได้ลองกับแมคบุ๊คหน่อยด้วยวิธีนี้หน่อยว่าจะได้ผลเหมือนกันไหม
disk cleanup ของ Windows 8.1 มันจัดการ WinSXS ได้จริงๆ เสียด้วยสิครับ - -" แต่ผมยังไม่รู้ว่ามันจัดการวิธีไหน ต้องลองครับ
เพิ่มเติม อันนี้จากเครื่องที่ทำ WIMBoot ครับ ตอนสั่งล้างนี่ช้าที่ขั้นตอนล้างของ Windows Update นี่แหละครับ ไม่น่าเป็นการลบไฟล์ปกติ เช็คดู TiWorker.exe (Windows Modules Installer Worker) กิน CPU หนักมาก (TiWorker.exe+cleanmgr.exe กิน CPU รวมกัน ~70%) และ TiWorker.exe นี่ก็เข้าถึงโฟลเดอร์ C:\Windows\WinSxS, C:\Windows\WinSxS\Temp, C:\Windows\WinStore, C:\Windows\System32 เป็นส่วนมากเสียด้วย
แม้จะบอกว่าเคลียร์ทุกอย่างแล้วจะได้ 9xx MB แต่ล้างเสร็จได้พื้นที่คืนมา 1.45 GB ครับ ตอนที่ทำ Windows Update Cleanup นี่พื้นที่ว่างเพิ่มมามากกว่า 45 MB แน่นอน (แค่ดูพื้นที่ว่างเทียบกับสถานะของ disk cleanup ซึ่งไม่ได้ดูตั้งแต่ตอนเริ่ม แต่เท่าที่ทันเห็นก็เพิ่มขึ้นมาเกิน 3xx MB ครับ)
สำเร็จ กับ Acer Iconia W510 ใช้เวลาตั้งหลายวัน -*-
ขนาด install.wim ก็ประมาณเดียวกันกับของคุณ hisoft เลยครับ แต่ของผมทำจาก Recovery CD ที่แถมมา ซึ่งเป็น Windows 8 ต้องมาคัดลอกไฟล์ *.swm แล้วรวมกันเป็น .wim แล้วก็ใช้ dism เพิ่ม Drivers เข้าไป (ไม่งั้นมันมองไม่เห็น Docking เสร็จแล้วใช้ PE Deploy ไปแบบธรรมดาก่อน
เข้าสู่วินโดว์ปรกติ แล้ว update ทุกอย่างจนครบ แล้ว ตามไป update 8.1 ใน Store อีก มีปัญหาที่ว่า บนระบบที่ upgrade ขึ้นมาเนี่ย จะไม่สามารถสั่ง sysprep ได้ ต้องมีการ แก้ registry นิดหน่อย
หลังจาก update เป็น 8.1 แล้ว ก็สั่ง sysprep เลือก generalize และ oobe หลังจาก reboot เครื่องเข้าหน้า oobe แล้วก็ ctrl + shift + f3 เข้าโหมด audit เพื่อทำการ update 8.1 update เสร็จแล้ว ทำ sysprep และ generalize อีกครั้ง เข้า audit โหมดเพื่อทำการ Clean up ต่าง ๆ นา ๆ แล้วทำ sysprep และ generalize เป็นครั้งสุดท้าย คราวนี้เลือก shutdown
(ตัว recovery ของ w510 มีโฟลเดอร์ oem ตั้ง 2GB ผมลบออกเลย)
สุดท้าย เข้า pe แล้วก็ capture-image ออกมาเป็น wimboot และ apply ในคราวเดียวกัน
เสียเวลากับขั้นตอนการ update นี่แหล่ะครับ เพราะผมไม่มี singlelanguage iso
SSD ขนาดเท่าไหร่ครับเนี่ย เล็กมากกกกก
ยินดีด้วยครับ มาเหนื่อยหนักเพราะมาเป็น Windows 8 แถมเป็น .swm นี่เอง (O_o)
32GB ครับ เป็น eMMC
เป็นวินโดว์เท็บเล็ต พร้อม ด็อกกิ้งครับ
ตอนไม่มี wimboot เหลือพื้นที่ 14GB ครับ
จากข่าวไมโครซอฟท์ปรับปรุงการบีบอัดไฟล์ระบบใหม่ใน Windows 10 ลดขนาดลงหลาย GB
ใน Windows 10 ระบบจะเลือกว่าจะบีบอัดไหมก่อนครับ ถ้าจะบังคับให้บีบอัดก็ทำได้ตามนี้ -> How to reduce the Windows 10 footprint on your computer
ผมลองกับ Windows 10 x64 build 10576 (Insider fast ring) แล้วได้ผลออกมาแบบนี้ครับ ใช้พื้นที่ไปประมาณ 7 GB (จริงๆ เห็นว่า Windows 10 รองรับ WIMBoot ด้วย แต่ไม่ได้ทำครับ ถ้าทำอาจจะลดอีกแต่มันจะบวมกว่าเวลามีอัพเดต)